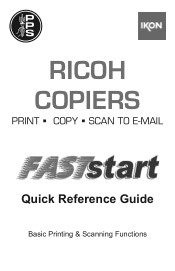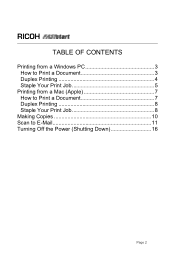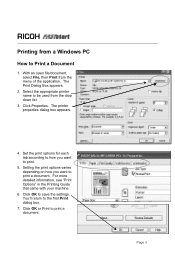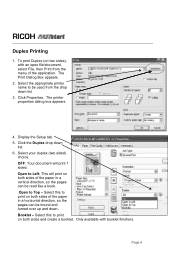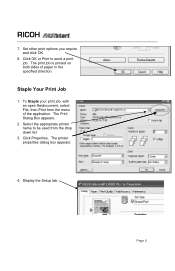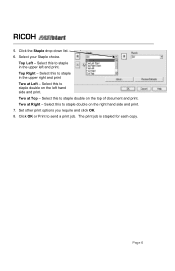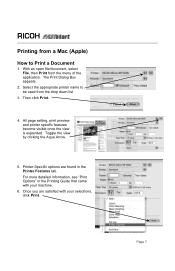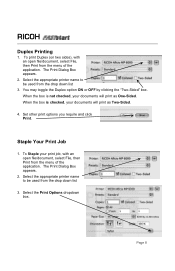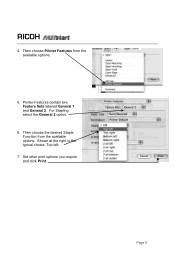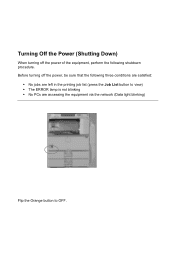Ricoh Aficio MP C2051 Support Question
Find answers below for this question about Ricoh Aficio MP C2051.Need a Ricoh Aficio MP C2051 manual? We have 1 online manual for this item!
Question posted by Anonymous-160741 on November 14th, 2016
Offline Printer
Why does my C2051 keep going offing. I turn the printer off and on as suggested with no luck. Then I can't print
Current Answers
Answer #1: Posted by freginold on November 15th, 2016 3:48 AM
Problems like that are hard to troubleshoot without actually being at the printer. Your best bet is to have a Ricoh-certified technician take a look at it. But in the absence of a Ricoh tech, here are some possible causes:
- The NIC/controller board
- The network cable (if connected via Ethernet)
- A firmware issue
- Something external to the copier (i.e. a switch, router, or other device on the network)
If you can keep a log of when it happens (always in the morning, after a certain job is printed, etc.) that will help to narrow down the problem.
- The NIC/controller board
- The network cable (if connected via Ethernet)
- A firmware issue
- Something external to the copier (i.e. a switch, router, or other device on the network)
If you can keep a log of when it happens (always in the morning, after a certain job is printed, etc.) that will help to narrow down the problem.
Related Ricoh Aficio MP C2051 Manual Pages
Similar Questions
My Ricoh Aficio Mp C2051 Will Not Print A Test Page After I Down Load Drivers
(Posted by holdgabrig 9 years ago)
What Driver Should Be Used For Ricoh Aficio Mp C2051
(Posted by maegabil 9 years ago)
Hello Everybody. I Have A Ricoh Aficio Printer. It's Not Printing, When I Put It
Hello everybody. I have a Ricoh Aficio printer. It's not printing, when I put it on, it displays " P...
Hello everybody. I have a Ricoh Aficio printer. It's not printing, when I put it on, it displays " P...
(Posted by manojshrestha73 10 years ago)
How Do I Change The Printer Setting So It Prints Black & White Too ?
Hi Printer: Ricoh Aficio C2050 one of our computers (out of 4) only prints in color even though th...
Hi Printer: Ricoh Aficio C2050 one of our computers (out of 4) only prints in color even though th...
(Posted by gila 11 years ago)