Lexmark X7675 Support Question
Find answers below for this question about Lexmark X7675.Need a Lexmark X7675 manual? We have 3 online manuals for this item!
Question posted by mamHarve on May 10th, 2014
How To Scan Multiple Pages On Lexmark X7675
The person who posted this question about this Lexmark product did not include a detailed explanation. Please use the "Request More Information" button to the right if more details would help you to answer this question.
Current Answers
There are currently no answers that have been posted for this question.
Be the first to post an answer! Remember that you can earn up to 1,100 points for every answer you submit. The better the quality of your answer, the better chance it has to be accepted.
Be the first to post an answer! Remember that you can earn up to 1,100 points for every answer you submit. The better the quality of your answer, the better chance it has to be accepted.
Related Lexmark X7675 Manual Pages
Network Guide - Page 24


... of the Ethernet
cable into the network hub or wall connection. • Try using a different cable. UNINSTALL AND REINSTALL THE SOFTWARE
Troubleshooting a printer on . Damage to print a network setup page.
• Verify that the network mask is turned on.
Firmly plug the other connecting devices are turned on. Refer to the User...
User's Guide - Page 5


... document...79 Printing Web pages...79 Printing multiple copies of a document...80 Collating printed copies...80 Printing the last page first (reverse page order)...81 Printing multiple pages on one sheet (N-Up... photos using the printer control panel ...95 Printing photos from the computer using the printer software 96 Printing photos from a memory device using the printer software 96 Printing ...
User's Guide - Page 6
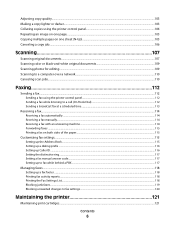
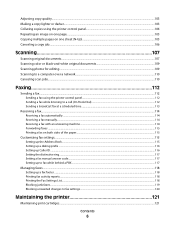
......103 Collating copies using the printer control panel 104 Repeating an image on one page...105 Copying multiple pages on one sheet (N-Up)...105 Canceling a copy job...106
Scanning 107
Scanning original documents...107 Scanning color or black-and-white original documents 109 Scanning photos for editing...109 Scanning to a computer over a network...110 Canceling scan jobs...110
Faxing 112...
User's Guide - Page 20
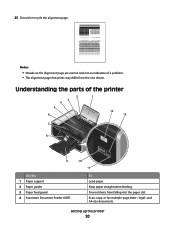
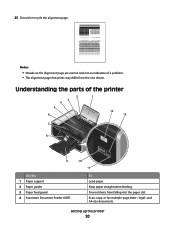
... feeding. 25 Discard or recycle the alignment page.
Prevent items from the one shown. Scan, copy, or fax multiple-page letter-, legal-, and A4-size documents.
Understanding the parts of a problem. • The alignment page that prints may differ from falling into the paper slot. Setting up the printer
20 Notes:
• Streaks on the alignment...
User's Guide - Page 21
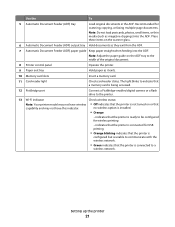
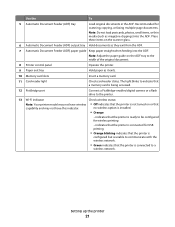
...a memory card.
11 Card reader light
Check card reader status.
Setting up the printer
21
The light blinks to indicate that a memory card is being accessed.
12 PictBridge... printing
-
no wireless option is connected to be configured for scanning, copying, or faxing multiple-page documents. indicates that the printer is ready to a
wireless network. Use the
To
5 Automatic...
User's Guide - Page 30


... up or down arrow button until you exit Setup, or press another mode button.
Do not set up the printer
30
Change the Power Saver timeout to avoid interruptions when doing multiple jobs on power usage, then select the minimum Power Saver timeout from Power Saver mode as the power supply cord...
User's Guide - Page 45
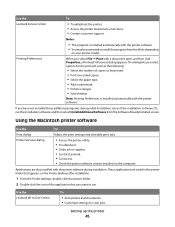
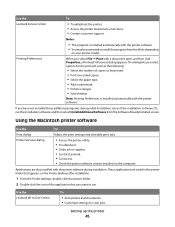
... folder that you have not installed these additional programs during installation.
Setting up the printer
45 When you select options for scan jobs.
Use the Lexmark Service Center
To
• Troubleshoot the printer. • Access the printer maintenance functions. • Contact customer support. Printing Preferences
Notes:
• This program is installed automatically...
User's Guide - Page 81
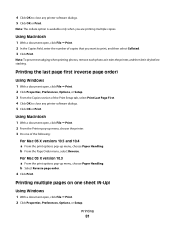
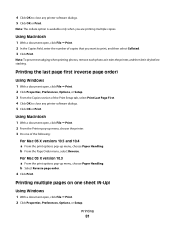
... 10.3 a From the print options pop-up menu, choose Paper Handling.
Note: To prevent smudging when printing photos, remove each photo as it exits the printer, and then let it dry before stacking. Printing
81 Printing multiple pages on one of copies that you are printing...
User's Guide - Page 83
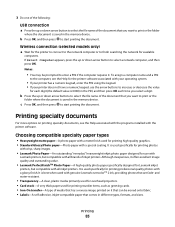
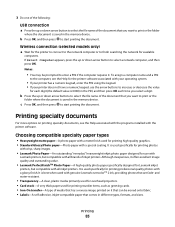
... prompted to enter a PIN if the computer requires it offers excellent image quality and outstanding value.
• Lexmark PerfectFinishTM Photo Paper-A high-quality photo paper specifically designed for Lexmark inkjet
printers, but compatible with all inkjet printers.
b Press the up or down arrow buttons to select the file name of the document that you...
User's Guide - Page 101


... an original document faceup into the Automatic Document Feeder (ADF) or facedown on the scanned image.
3 From the printer control panel, press .
4 Press the left or right arrow button until the desired...avoid touching the printed surface with the paper.)
2 Place a photo facedown on the scanned image.
3 From the printer control panel, press . 4 Press the up or down arrow button until Photo ...
User's Guide - Page 102


... When using the scanner glass, close the top cover to avoid dark edges on the scanned image. 3 From the printer control panel, press . 4 Press the up or down arrow button until 2-Sided Copies ... the left or right arrow button until 2 to 1 or 2 to avoid dark edges on the scanned image. 3 From the printer control panel, press . 4 Press the up or down arrow button until 2-Sided Copies is still ...
User's Guide - Page 103
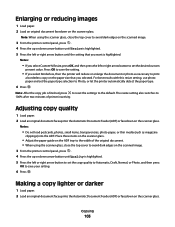
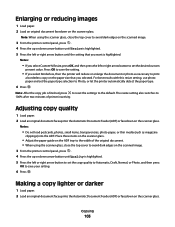
... using the scanner glass, close the top cover to avoid dark edges on the scanned image.
3 From the printer control panel, press . 4 Press the up or down arrow button until Resize is...selected. Place these items on the scanner glass.
• Adjust the paper guide on the scanned image. 3 From the printer control panel, press . 4 Press the up or down arrow button until the setting that ...
User's Guide - Page 104


... the left or right arrow button until On appears. 7 Press to save your setting. Collating copies using the printer control panel
If you print multiple copies of a document, then you want to scan another page, press the left or right arrow button to adjust the slider, and then press OK to save the image...
User's Guide - Page 105
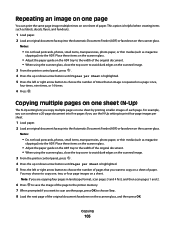
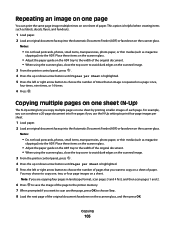
.... Note: If you are copying four pages in landscape format, scan pages 3 and 4 first, and then scan pages 1 and 2.
6 Press to save the image of the page to the printer memory. 7 When prompted if you want to copy on a sheet of paper.
For example, you can print the same page image multiple times on one sheet of paper. Place...
User's Guide - Page 106
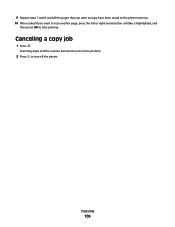
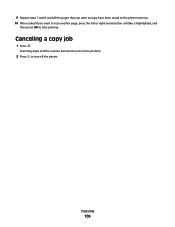
Copying
106
9 Repeat steps 7 and 8 until all the pages that you want to copy have been saved to the printer memory. 10 When asked if you want to scan another page, press the left or right arrow button until No is highlighted, and
then press OK to turn off the printer. Canceling a copy job
1 Press . Scanning stops and the scanner bar returns to its home position.
2 Press to start printing.
User's Guide - Page 107
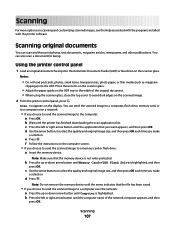
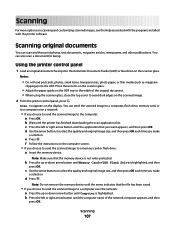
... guide on the ADF tray to the width of the network computer appears, and then
press OK.
Scanning original documents
You can also scan a document for faxing. f Follow the instructions on the scanned image.
2 From the printer control panel, press . b Press the up or down arrow button until the application that the memory device...
User's Guide - Page 109
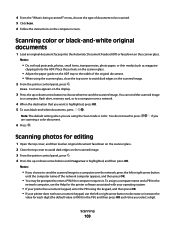
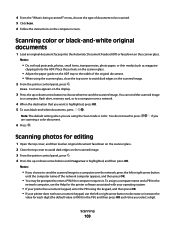
...then press OK.
• You may be scanned. 5 Click Scan. 6 Follow the instructions on the scanned image.
2 From the printer control panel, press . if you
Scanning photos for each digit (the default value is ...
1 Open the top cover, and then load an original document facedown on the scanned image.
3 From the printer control panel, press .
4 Press the up or down arrow button until the computer...
User's Guide - Page 176


... 24 Power 25
Redial / Pause 24 Right arrow 26 Scan 25 Settings 24 Start 26 Two-sided (Duplex) 26 Up...printer to
answering machine 35 computer modem 39 telephone 40 telephone wall jack in
Germany 37 connection
configurations 66 copy
making 101 copy quality, adjusting 103 copying 101
adjusting quality 103 collating copies 104 enlarging an image 103 making a copy lighter or
darker 103 multiple page...
User's Guide - Page 179
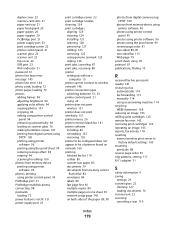
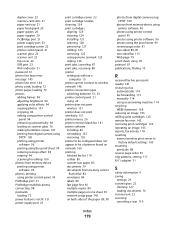
... envelopes 84 labels 84 last page first 81 multiple copies 80 multiple pages on one sheet 81 network setup page 145 on both sides of the paper 89, 90
photos from digital camera using DPOF 100
photos from memory device using printer software 96
photos using printer control panel 95
photos using printer software 96 photos using the...
Fax Guide - Page 8
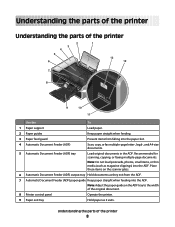
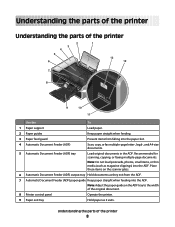
....
9 Paper exit tray
Hold paper as magazine clippings) into the ADF. Understanding the parts of the printer
8 Recommended for scanning, copying, or faxing multiple-page documents.
Understanding the parts of the printer
Understanding the parts of the printer
2
1
3
4
5
6
13 12
7
8
WI F I PRINTING
9
10
11
Use the
To
1 Paper support
Load paper.
2 Paper guides
Keep paper...
Similar Questions
How To Scan Multiple Pages Into One Document On Lexmark X7675
(Posted by DLPamo 10 years ago)
How To Scan Multiple Pages Into One Document Lexmark Prevail Pro 705
(Posted by saceFe 10 years ago)

