Lexmark X6675 Support Question
Find answers below for this question about Lexmark X6675.Need a Lexmark X6675 manual? We have 3 online manuals for this item!
Question posted by ktifapolmo on January 18th, 2014
How To Scan Multiple Pages On Lexmark X6675
The person who posted this question about this Lexmark product did not include a detailed explanation. Please use the "Request More Information" button to the right if more details would help you to answer this question.
Current Answers
There are currently no answers that have been posted for this question.
Be the first to post an answer! Remember that you can earn up to 1,100 points for every answer you submit. The better the quality of your answer, the better chance it has to be accepted.
Be the first to post an answer! Remember that you can earn up to 1,100 points for every answer you submit. The better the quality of your answer, the better chance it has to be accepted.
Related Lexmark X6675 Manual Pages
User's Guide - Page 5
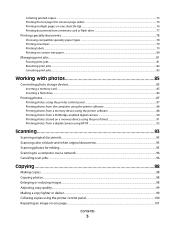
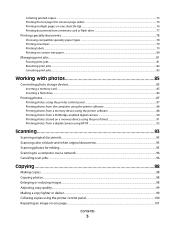
... page first (reverse page order)...76 Printing multiple pages ...Scanning photos for editing...95 Scanning to a computer over a network...96 Canceling scan jobs...96
Copying 98
Making copies...98 Copying photos...98 Enlarging or reducing images...98 Adjusting copy quality...99 Making a copy lighter or darker...99 Collating copies using the printer control panel 100 Repeating an image on one page...
User's Guide - Page 6
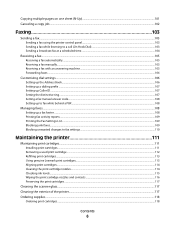
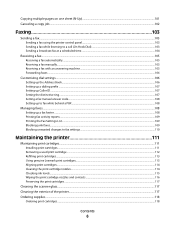
Copying multiple pages on one sheet (N-Up)...101 Canceling a copy job...102
Faxing 103
Sending a fax...103
Sending a fax using the printer control panel...103 Sending a fax while ...110
Maintaining the printer 111
Maintaining print cartridges...111
Installing print cartridges...111 Removing a used print cartridge ...112 Refilling print cartridges...113 Using genuine Lexmark print cartridges...113 ...
User's Guide - Page 20
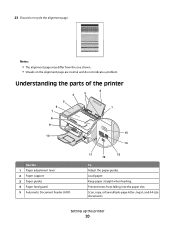
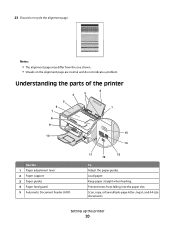
.... Load paper. Prevent items from the one shown. • Streaks on the alignment page are normal and do not indicate a problem.
Setting up the printer
20 Scan, copy, or fax multiple-page letter-, legal-, and A4-size documents. Understanding the parts of the printer
2
4
3
5
6
1
7
8 9
10
W I
F I PRINTING
WI F I PRINTING
15
14
Use the 1 Paper adjustment lever 2 Paper...
User's Guide - Page 21
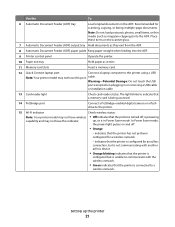
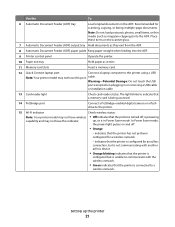
....
14 PictBridge port
Connect a PictBridge-enabled digital camera or a flash drive to the printer using a USB
Note: Your printer model may not have this port. cable. Recommended for scanning, copying, or faxing multiple-page documents. The light blinks to indicate that the printer is turned off .
• Orange
-
Note: Do not load postcards, photos, small items...
User's Guide - Page 24
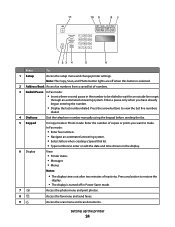
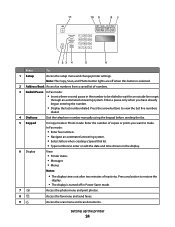
...to enter or edit the date and time shown on the display.
6 Display
View:
• Printer status • Messages • Menus
Notes:
• The display times out after two minutes ...scan documents. Press any button to restore the
display.
• The display is turned off when this button is selected.
2 Address Book Access fax numbers from a saved list of inactivity. Setting up the printer...
User's Guide - Page 30
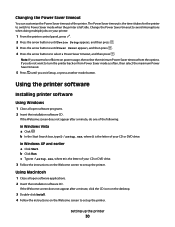
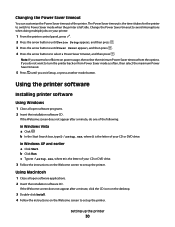
... In Windows XP and earlier a Click Start.
Note: If you do one of the printer. Changing the Power Saver timeout
You can customize the Power Saver timeout of the following:
...be efficient on the Welcome screen to avoid interruptions when doing multiple jobs on from the options. Using the printer software
Installing printer software
Using Windows
1 Close all open software programs. 2 Insert...
User's Guide - Page 33
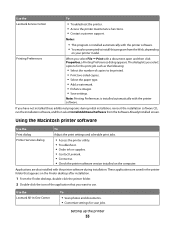
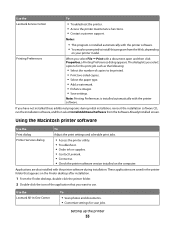
....
These applications are also installed with the printer software.
Applications are saved in the printer folder that appears on the computer. Setting up the printer
33 When you want to install this program from the Software Already Installed screen. Use the Lexmark All-In-One Center
To
• Scan photos and documents. • Customize settings...
User's Guide - Page 76
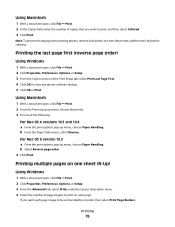
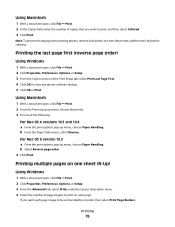
... tab, select Print Last Page First. 4 Click OK to close any printer software dialogs. 5 Click OK or Print. For Mac OS X version 10.3 a From the print options pop-up menu, choose Paper Handling. If you want each page image to be surrounded by a border, then select Print Page Borders.
Printing multiple pages on one of the...
User's Guide - Page 78
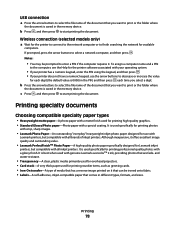
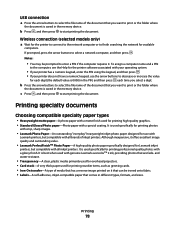
... arrow buttons to decrease or increase the value
for Lexmark inkjet
printers, but compatible with your operating system.
• If your printer has a numeric keypad, enter the PIN using the keypad, and then press . • If your printer does not have a numeric keypad, use with
Lexmark printers, but compatible with a special coating. Printing
78 It is...
User's Guide - Page 93
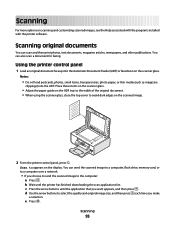
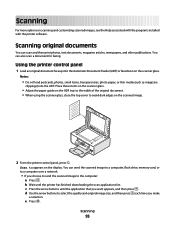
... arrow buttons until the printer has finished downloading the scan applications list. Scanning original documents
You can also scan a document for faxing.
each time you want appears, and then press . Scanning
For more options on the scanned image.
2 From the printer control panel, press . Scan to avoid dark edges on scanning and customizing scanned images, see the Help associated...
User's Guide - Page 95
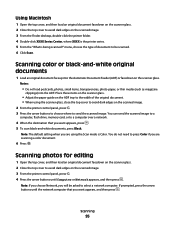
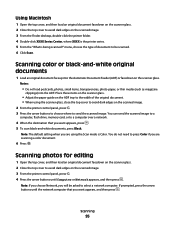
... document facedown on the scanner glass. 2 Close the top cover to avoid dark edges on the scanned image. 3 From the Finder desktop, double-click the printer folder. 4 Double-click XXXX Series Center, where XXXX is the printer series. 5 From the "What is Color. If prompted, press the arrow buttons until Computer or Network...
User's Guide - Page 96
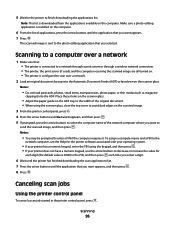
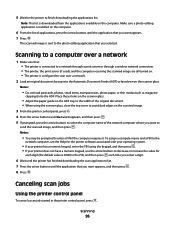
... glass, close the top cover to enter a PIN if the computer requires it.
5 Wait for
each digit (the default value is 0000) in the printer control panel, press . Scanning to a computer over a network.
2 Load an original document faceup into the ADF.
Notes:
• You may be prompted to avoid dark edges on...
User's Guide - Page 100
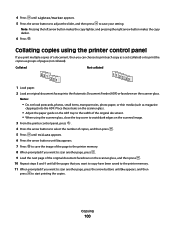
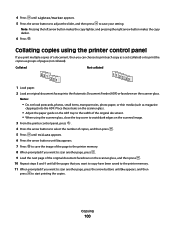
... to the width of the original document. • When using the printer control panel
If you print multiple copies of pages (not collated). Collated
Not collated
1 Load paper. 2 Load an ...Collating copies using the scanner glass, close the top cover to avoid dark edges on the scanned image. 3 From the printer control panel, press . 4 Press the arrow buttons to select the number of copies, ...
User's Guide - Page 101
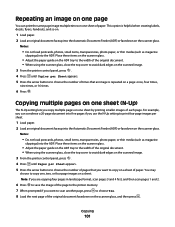
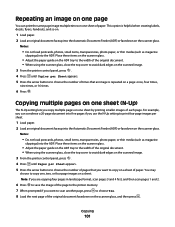
...: If you are copying four pages in landscape format, scan pages 3 and 4 first, and then scan pages 1 and 2.
6 Press to save the image of the page to the printer memory. 7 When prompted if you want to scan another page, press to choose the number of the original document facedown on the scanner glass. Copying multiple pages on one sheet (N-Up)
The...
User's Guide - Page 102
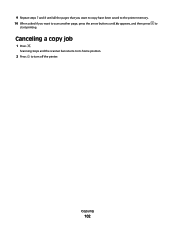
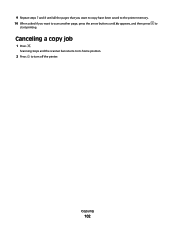
Copying
102
Scanning stops and the scanner bar returns to its home position.
2 Press to
start printing. Canceling a copy job
1 Press . 9 Repeat steps 7 and 8 until all the pages that you want to copy have been saved to the printer memory. 10 When asked if you want to scan another page, press the arrow buttons until No appears, and then press to turn off the printer.
User's Guide - Page 103
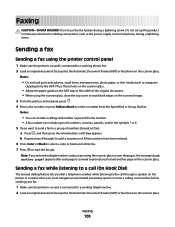
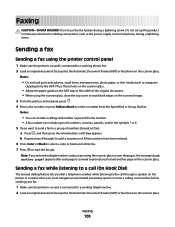
... original document. • When using the printer control panel
1 Make sure the printer is on and is connected to a call through 5a until Yes appears.
Note: If you entered multiple numbers and you are using the scanner glass to scan the pages, the message Scan another page on and is scanned to prompt you dial a telephone number while...
User's Guide - Page 168
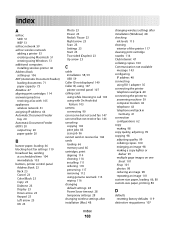
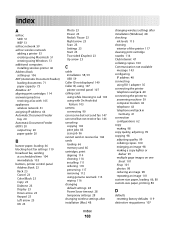
...102 print jobs 83 scan job 96 cannot send ... removing 112 using genuine Lexmark 113 wiping 116 changing default...printer to
answering machine 39 computer modem 42 telephone 43 telephone wall jack in
Germany 41 connection
configurations 62 copy
making 98 copy quality, adjusting 99 copying 98
adjusting quality 99 collating copies 100 enlarging an image 98 making a copy lighter or
darker 99 multiple page...
User's Guide - Page 171
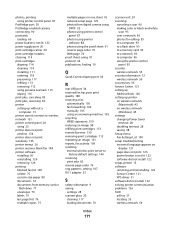
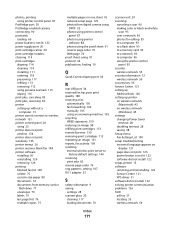
...page first 76 multiple copies 75
multiple pages on one sheet 76 network setup page 129 photos from digital camera using
DPOF 92 photos using printer control
panel 87 photos using printer
software 88 photos using the proof sheet 91 reverse page order 76 Web page... loading documents 70
scanner unit 20 scanning
canceling a scan 96 making color or black-and-white
scan 95 over a network 96 photos for...
Fax Guide - Page 6
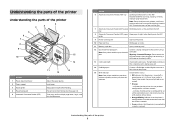
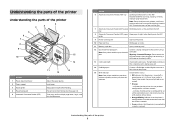
... PictBridge port
Connect a PictBridge-enabled digital camera or a flash drive to communicate with the wireless network.
• Green indicates that the printer has not yet been configured for scanning, copying, or faxing multiple-page documents. Use the
To
6 Automatic Document Feeder (ADF) tray Load original documents in or removing a
USB cable or installation cable...
Fax Guide - Page 21
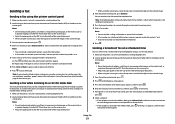
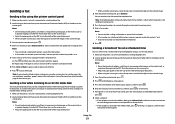
Note: If you entered multiple numbers and you are using the scanner glass, close the top cover to avoid dark edges on the scanned image.
3 From the printer control panel, press . 4 Enter a fax number, or...can now hear the dial tone of the telephone line. appears after each page is scanned to prompt you choose. 1 Make sure the printer is on and is not listed in the Address Book, press until Fax...

