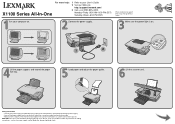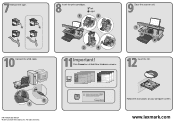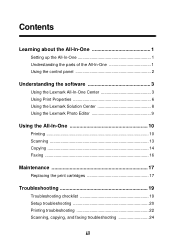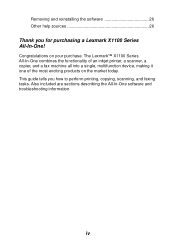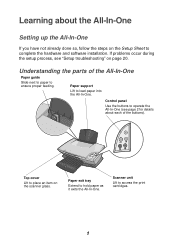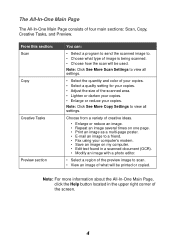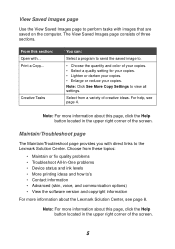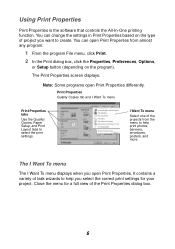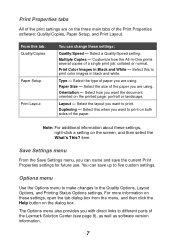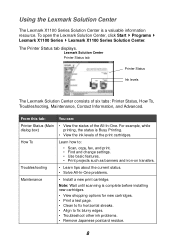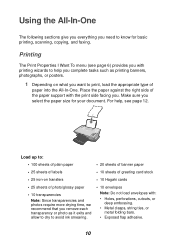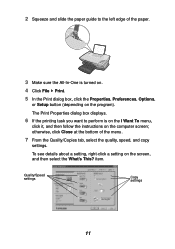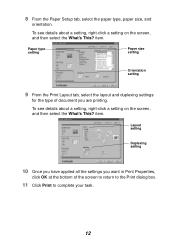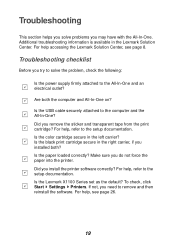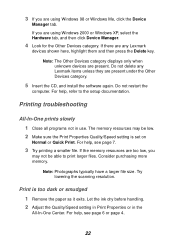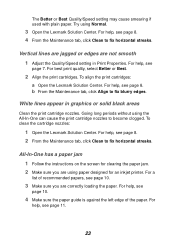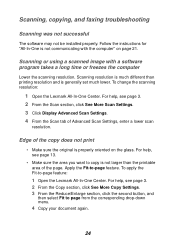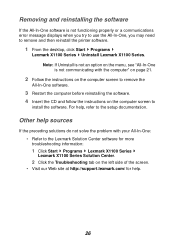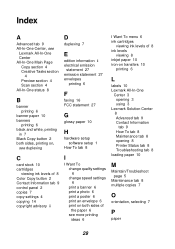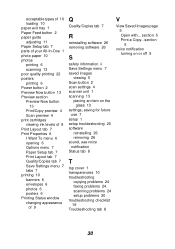Lexmark X1150 Support Question
Find answers below for this question about Lexmark X1150 - PrintTrio Printer, Scanner.Need a Lexmark X1150 manual? We have 2 online manuals for this item!
Question posted by lthei80286 on September 3rd, 2011
How Do You Set The Printer To Print On Both Sides
The person who posted this question about this Lexmark product did not include a detailed explanation. Please use the "Request More Information" button to the right if more details would help you to answer this question.
Current Answers
Related Lexmark X1150 Manual Pages
Similar Questions
Is The Lexmark X1150 Printer Compatibility With Mac
(Posted by shakne 9 years ago)
How To Set Printer To Printing X543 Lexmark Colour Manual Rgb Display
(Posted by stijnBass 9 years ago)
Color Cartridge Is Not Registring On The Print Gauge
I just bought a new color cartridge & it isn't showing up on the print level gauge. It is not pr...
I just bought a new color cartridge & it isn't showing up on the print level gauge. It is not pr...
(Posted by Teesamama 11 years ago)
Can This Printer Be Used Without A Pc?
(Posted by dridgway1 12 years ago)