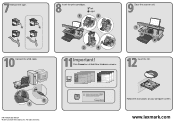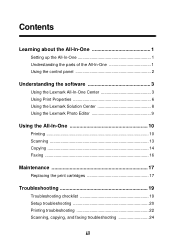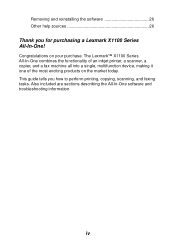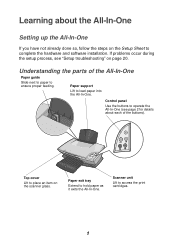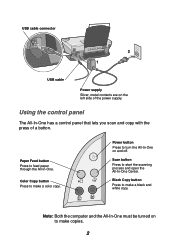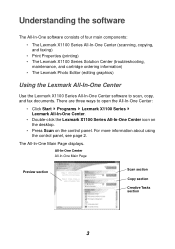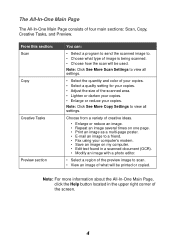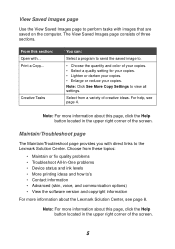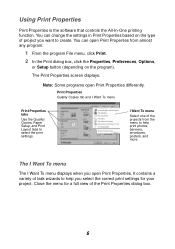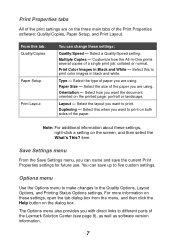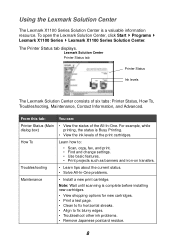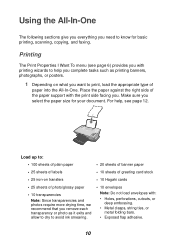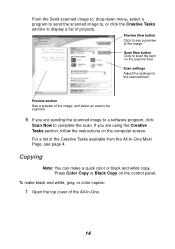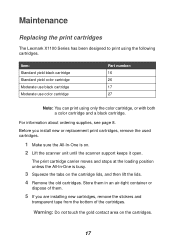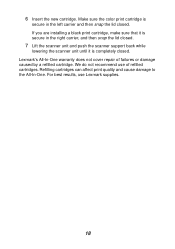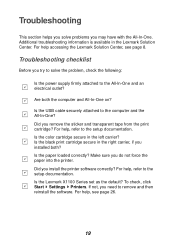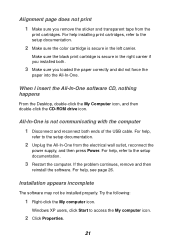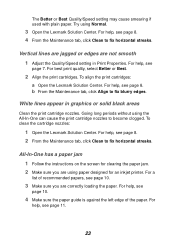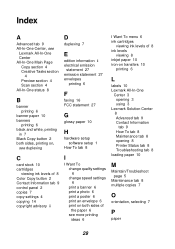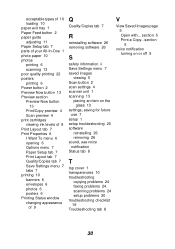Lexmark X1150 Support Question
Find answers below for this question about Lexmark X1150 - PrintTrio Printer, Scanner.Need a Lexmark X1150 manual? We have 2 online manuals for this item!
Question posted by Teesamama on May 4th, 2012
Color Cartridge Is Not Registring On The Print Gauge
I just bought a new color cartridge & it isn't showing up on the print level gauge. It is not printing in color.
Current Answers
Related Lexmark X1150 Manual Pages
Similar Questions
Is The Lexmark X543 Printer/scanner Compatable With Windows 7 Operating System?
Is the Lexmark x543 Printer/scanner compatable with Windows 7 operating system?
Is the Lexmark x543 Printer/scanner compatable with Windows 7 operating system?
(Posted by lindarichter 10 years ago)
I Just Bought Lexmark X342n Printer But Scanner Locked How Do Unlock
Pls help me about my printer problem how do unlock my printer thanks a lot for helping my problem...
Pls help me about my printer problem how do unlock my printer thanks a lot for helping my problem...
(Posted by norly 12 years ago)
How Do You Set The Printer To Print On Both Sides
(Posted by lthei80286 12 years ago)
Where Do I Install Ink Cartridges In The Lexmark X1150?
(Posted by blegg 12 years ago)