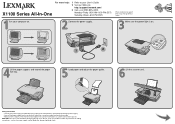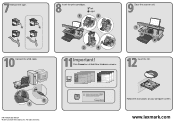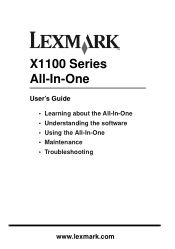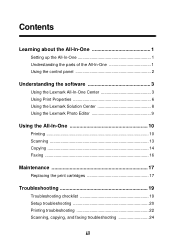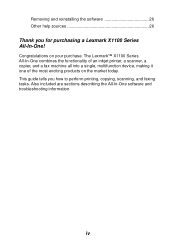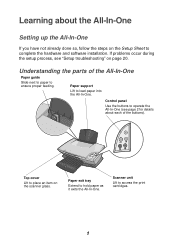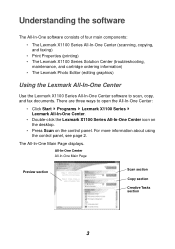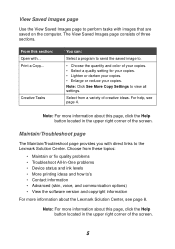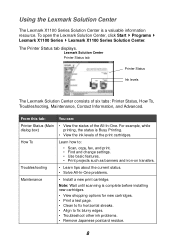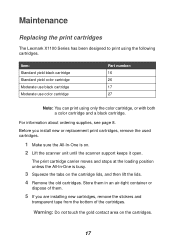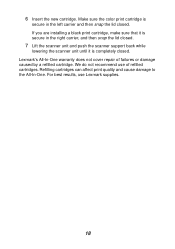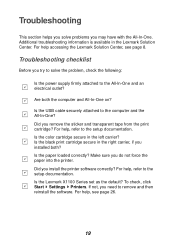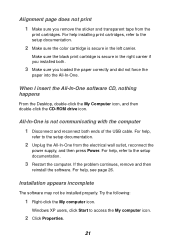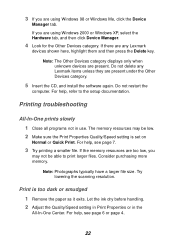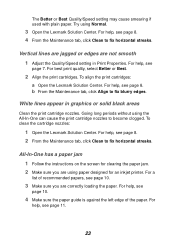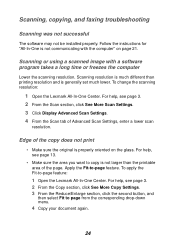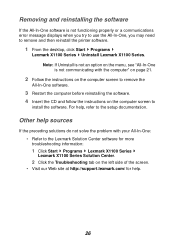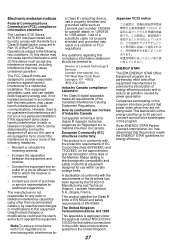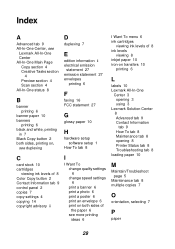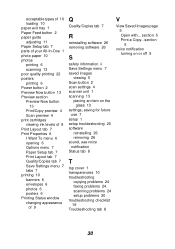Lexmark X1150 Support Question
Find answers below for this question about Lexmark X1150 - PrintTrio Printer, Scanner.Need a Lexmark X1150 manual? We have 2 online manuals for this item!
Question posted by blegg on July 23rd, 2011
Where Do I Install Ink Cartridges In The Lexmark X1150?
The person who posted this question about this Lexmark product did not include a detailed explanation. Please use the "Request More Information" button to the right if more details would help you to answer this question.
Current Answers
Related Lexmark X1150 Manual Pages
Similar Questions
Is The Lexmark X1150 Printer Compatibility With Mac
(Posted by shakne 9 years ago)
How To Install Ink On X6650 Wireless Printer Lexmark
(Posted by Atttcswee 10 years ago)
How To Install Ink Cartridge In Lexmark X204n Printer
(Posted by hmakele 10 years ago)
I Have Downloaded The Correct Driver Installation File Cjsx1100en.exe For Lexmar
Lexmark X1150 printer just will not install on vista 64 even though i have file cjsx1100en.exe at in...
Lexmark X1150 printer just will not install on vista 64 even though i have file cjsx1100en.exe at in...
(Posted by squawk2003 10 years ago)
How Do I Download User Manual For X1150 Scanner?
(Posted by seidman 12 years ago)