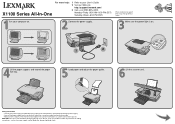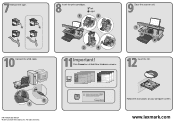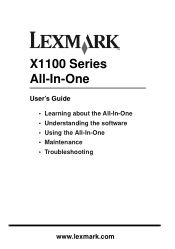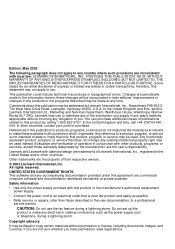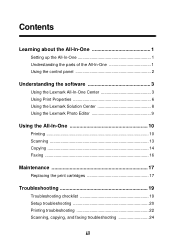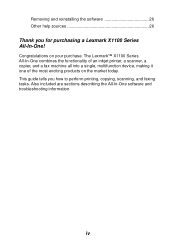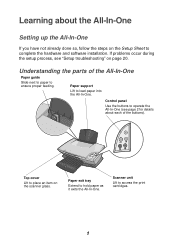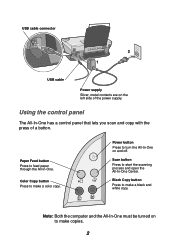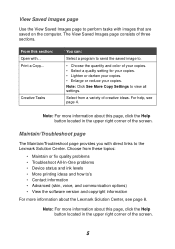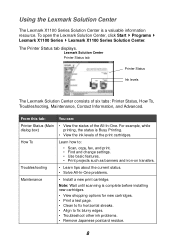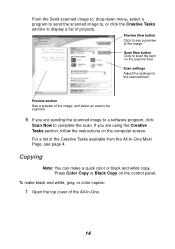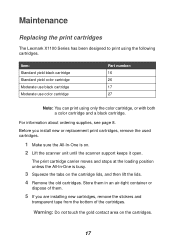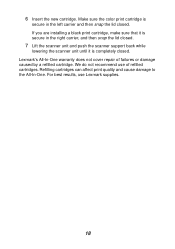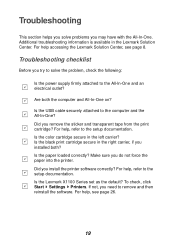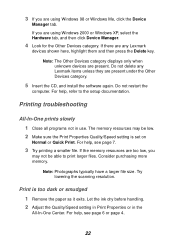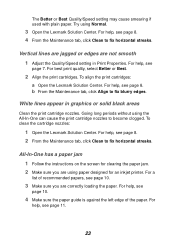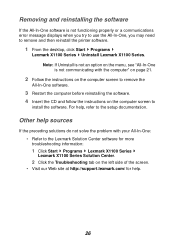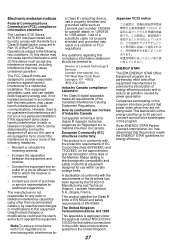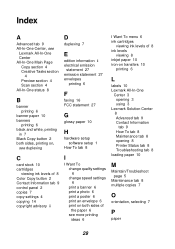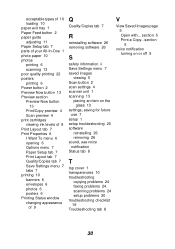Lexmark X1150 Support Question
Find answers below for this question about Lexmark X1150 - PrintTrio Printer, Scanner.Need a Lexmark X1150 manual? We have 2 online manuals for this item!
Question posted by kdsjones4256 on September 5th, 2012
Scanner
Will my lexmark x1150 scan multiple pages at once?
Current Answers
Answer #2: Posted by bs0323 on January 22nd, 2014 3:02 PM
Yes. In the All-In-One-Center choose "See more scan settings" in the scan box, and then choose "Display Advanced Scan Settings". Then you just need to check the box "Scan multiple items before output" box and it will prompt you for each additional page after each one is scanned. When you get to the last page just say no, and you'll have them all scanned as one Adobe document (or whatever).
Related Lexmark X1150 Manual Pages
Similar Questions
Is The Lexmark X1150 Printer Compatibility With Mac
(Posted by shakne 9 years ago)
How To Connect A Lexmark Printer Scanner To Windows 7 Computer To Scan
(Posted by Theroyi 10 years ago)
How Do You Set The Printer To Print On Both Sides
(Posted by lthei80286 12 years ago)
How Do I Download User Manual For X1150 Scanner?
(Posted by seidman 12 years ago)