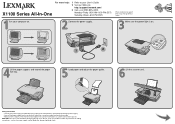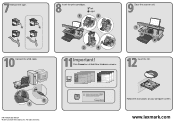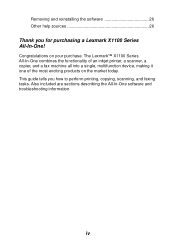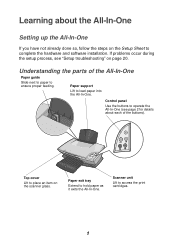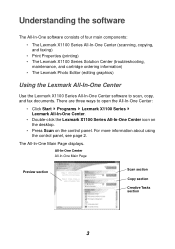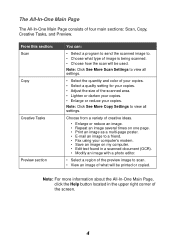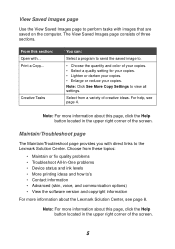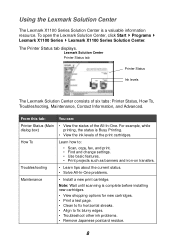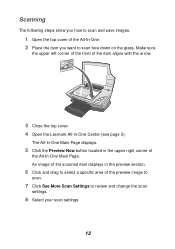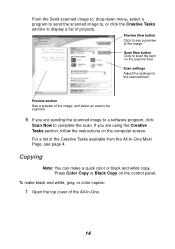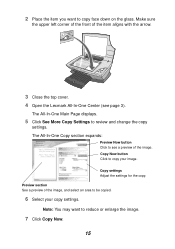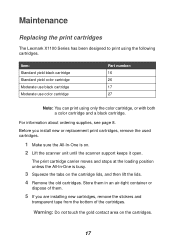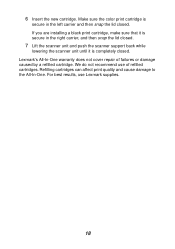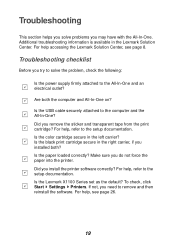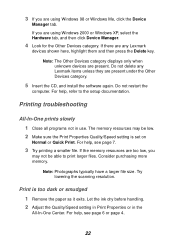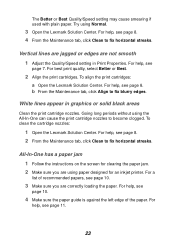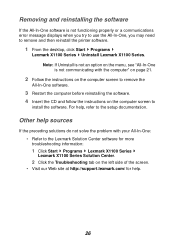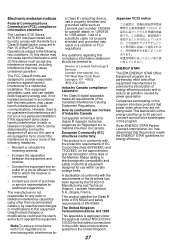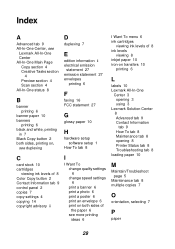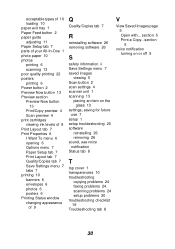Lexmark X1150 Support Question
Find answers below for this question about Lexmark X1150 - PrintTrio Printer, Scanner.Need a Lexmark X1150 manual? We have 2 online manuals for this item!
Current Answers
Related Lexmark X1150 Manual Pages
Similar Questions
Is The Lexmark X1150 Printer Compatibility With Mac
(Posted by shakne 9 years ago)
Is The Lexmark X543 Printer/scanner Compatable With Windows 7 Operating System?
Is the Lexmark x543 Printer/scanner compatable with Windows 7 operating system?
Is the Lexmark x543 Printer/scanner compatable with Windows 7 operating system?
(Posted by lindarichter 10 years ago)
Lexmark X1150 And Mac
How can I get my old and good Lexmark x1150 to work with my new Mac 10.7.4?
How can I get my old and good Lexmark x1150 to work with my new Mac 10.7.4?
(Posted by christinerivers 11 years ago)
How Do I Download User Manual For X1150 Scanner?
(Posted by seidman 12 years ago)