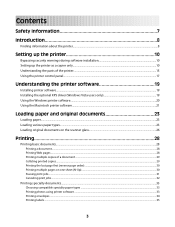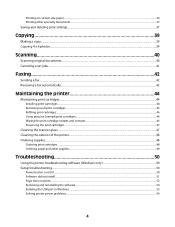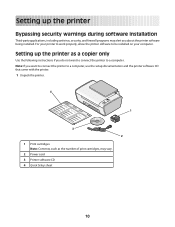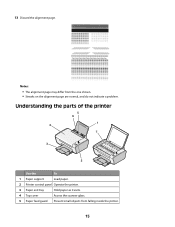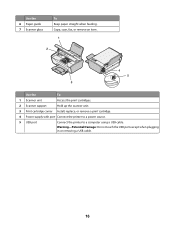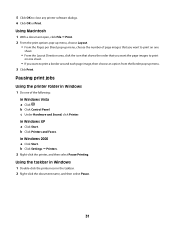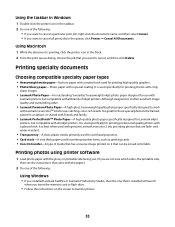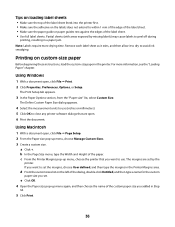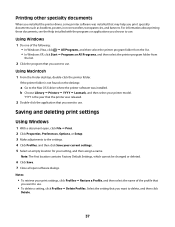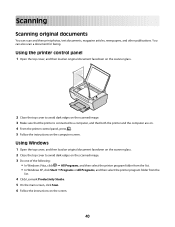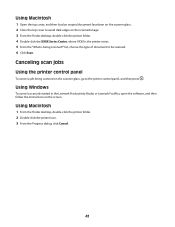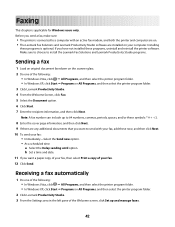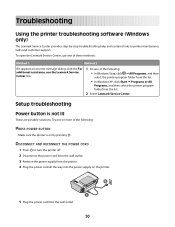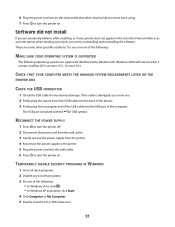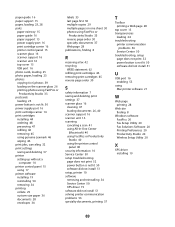Lexmark X2600 Support Question
Find answers below for this question about Lexmark X2600 - USB 2.0 All-in-One Color Inkjet Printer Scanner Copier Photo.Need a Lexmark X2600 manual? We have 2 online manuals for this item!
Question posted by ladytabu on November 3rd, 2012
The Name Of Cord From Printer/scanner To The Tower Has Screw In
The person who posted this question about this Lexmark product did not include a detailed explanation. Please use the "Request More Information" button to the right if more details would help you to answer this question.
Current Answers
Related Lexmark X2600 Manual Pages
Similar Questions
Printer Connected Properly But Will Not Print From Computer
when I click the print button, popup says check connections, etc. ...all is connected properly, but ...
when I click the print button, popup says check connections, etc. ...all is connected properly, but ...
(Posted by jayjay2wbr 8 years ago)
Lexmark Printer X2600 Manual, Howto Replace Lid
(Posted by plundberg507 10 years ago)
How Do You Delete Email Short Cuts On A Lexmark X466 Scanner Copier.
hopw do you delete email shortcuts on lexmark x466 scanner copier. I cant find info in the online ma...
hopw do you delete email shortcuts on lexmark x466 scanner copier. I cant find info in the online ma...
(Posted by jamesrlund3nfg 10 years ago)
Just Changed Router Need To Get New Name On Printer For Wireless
(Posted by roger30396 12 years ago)
Useing The Scanner Or Copier
I have a x2600m copier and I can never remember which button to push when I need to scan something. ...
I have a x2600m copier and I can never remember which button to push when I need to scan something. ...
(Posted by prestongang1 12 years ago)