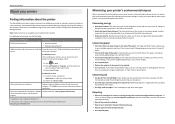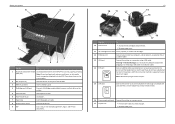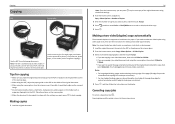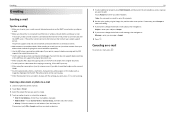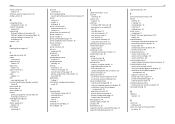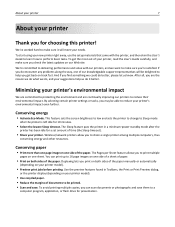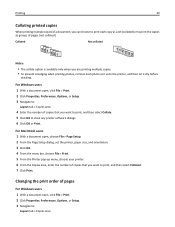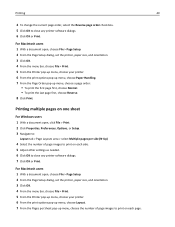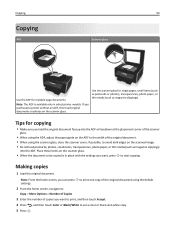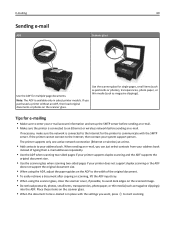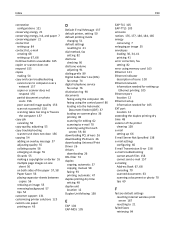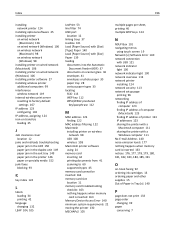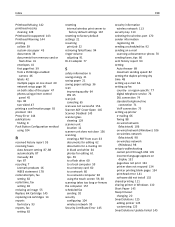Lexmark Pro915 Support Question
Find answers below for this question about Lexmark Pro915.Need a Lexmark Pro915 manual? We have 2 online manuals for this item!
Question posted by 22tmkn on May 4th, 2013
Can Multiple Pages Be Scanned To Form One Document
Current Answers
Answer #1: Posted by brilliantV on May 4th, 2013 9:59 AM
http://www.lexmark.com/publications/pdfs/7100/eng/ch6.html
Using the scanner glass
Using the ADF
- Put the first page of your document face down on the scanner glass in the upper left corner. For help, see Loading an original document face down on the scanner glass.
- Double-click the Lexmark Productivity Suite icon.
- Click Scan.
The Scanning & Copying page appears on your computer screen.
- From the Send scanned image to: drop-down box, select your scan destination.
- In the Scan section, click See More Scan Settings.
- Click Display Advanced Scan Settings.
The Advanced Scan Settings dialog box appears.
- Select Scan multiple items before output.
- Click OK.
- Click Scan Now.
- When you are prompted to do so, place the next page on the scanner glass.
- Make sure your computer and All-In-One are on, and the All-In-One is connected to the computer.
- Load your original. For help, see Loading an original document face up into the ADF.
- Press Mode until Scan is selected.
- Press + until your scan destination appears on the display.
- Press Black or Color.
Your document or image is scanned to the destination you chose.
Hope this helps!
You can visit my blog
http://thegreatlittleblog.blogspot.in/
It has everything must read articles, humour, info, amazing pics, how to.....
Give it a try coz its worth it!
Related Lexmark Pro915 Manual Pages
Similar Questions
How to preview document/select area to be scanned on Lexmark Pro 915?
My wireless printer prints things I send to it, but when I scan a document and try to send it to my ...