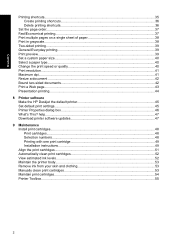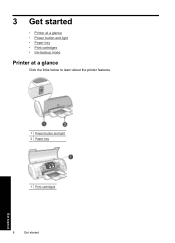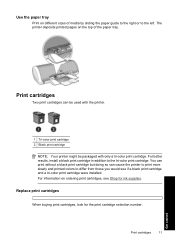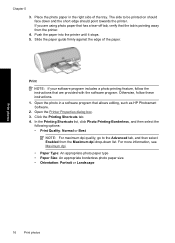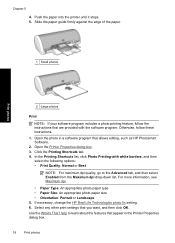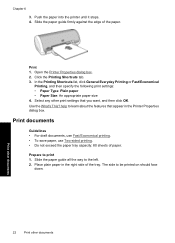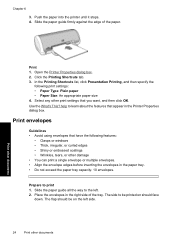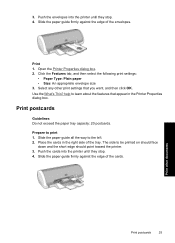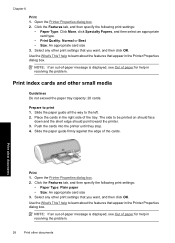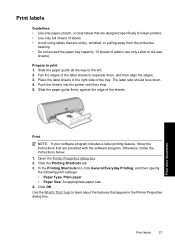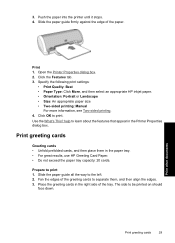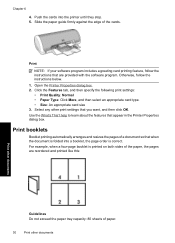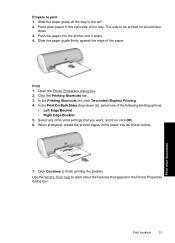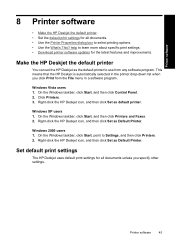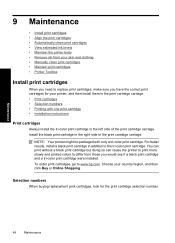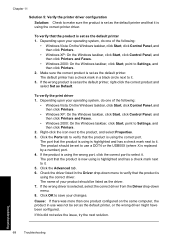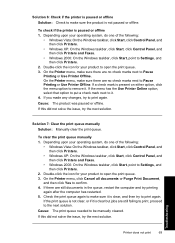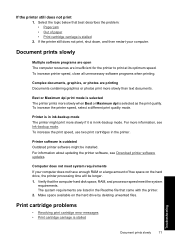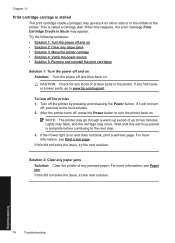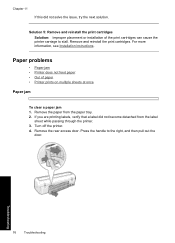HP D1560 Support Question
Find answers below for this question about HP D1560 - Deskjet Color Inkjet Printer.Need a HP D1560 manual? We have 2 online manuals for this item!
Question posted by jake008866 on January 23rd, 2014
D1560 Printer Cartridge Issue
I have a D1560 printer and its cartridge is making nice and stops on the right side it’s also trying to move and no paper is tearing just two papers move in and we have to pull them out.
Current Answers
Related HP D1560 Manual Pages
Similar Questions
Hp Deskjet D1560 Does Not Work And Light Is Flashing
(Posted by solidGLamb 9 years ago)
My Hp Deskjet 5650 Color Inkjet Printer Won't Print Black
(Posted by jedMart 10 years ago)
Hp Deskjet Color Inkjet Printer Driver
(Posted by kkljeyamurugan1995 11 years ago)
How Can In Download Installation Driver For Hp Deskjet D1560?
The printer was bought by MCDean Inco. based in Germany and brought to Liberia but installation disk...
The printer was bought by MCDean Inco. based in Germany and brought to Liberia but installation disk...
(Posted by soloquet 12 years ago)