HP C4599 Support Question
Find answers below for this question about HP C4599 - Photosmart All-in-One Color Inkjet.Need a HP C4599 manual? We have 3 online manuals for this item!
Question posted by pukNc on August 26th, 2014
Can I Use 95 Ink For Hp C4599 Printer
The person who posted this question about this HP product did not include a detailed explanation. Please use the "Request More Information" button to the right if more details would help you to answer this question.
Current Answers
There are currently no answers that have been posted for this question.
Be the first to post an answer! Remember that you can earn up to 1,100 points for every answer you submit. The better the quality of your answer, the better chance it has to be accepted.
Be the first to post an answer! Remember that you can earn up to 1,100 points for every answer you submit. The better the quality of your answer, the better chance it has to be accepted.
Related HP C4599 Manual Pages
Basic Guide - Page 11
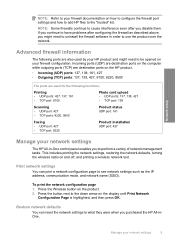
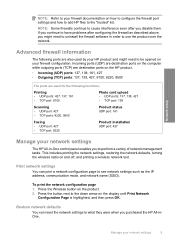
... configuration page to perform a variety of network management tasks. Press the button next to what they were when you disable them. Manage your HP product and might need to use the product over the network. This includes printing the network settings, restoring the network defaults, turning the wireless radio on the product...
Basic Guide - Page 13
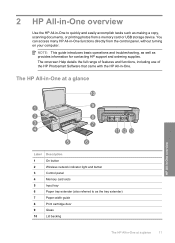
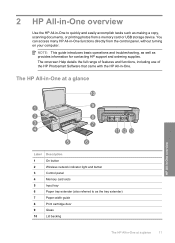
...device.
You can access many HP All-in -One to as provides information for contacting HP support and ordering supplies. NOTE: This guide introduces basic operations and troubleshooting, as well as the tray extender)
7
Paper-width guide
8
Print cartridge door
9
Glass
10
Lid backing
The HP... use of the HP Photosmart Software that came with the HP All-in -One at a glance
HP All...
Basic Guide - Page 17
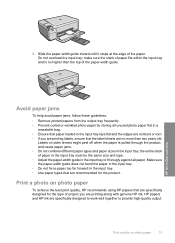
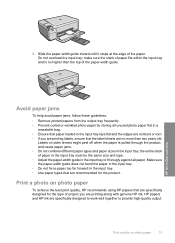
... entire stack of the paper-width guide. Print a photo on photo paper
To achieve the best print quality, HP recommends using HP papers that are printing along with genuine HP ink. Do not overload the input tray; HP All-in-One overview
Avoid paper jams
To help avoid paper jams, follow these guidelines. • Remove printed...
Basic Guide - Page 20
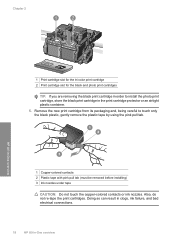
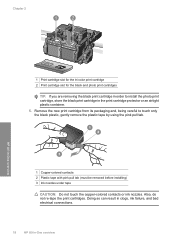
... order to touch only the black plastic, gently remove the plastic tape by using the pink pull tab.
1 Copper-colored contacts 2 Plastic tape with pink pull tab (must be removed before installing) 3 Ink nozzles under tape
CAUTION: Do not touch the copper-colored contacts or ink nozzles. Also, do not re-tape the print cartridges.
User Guide - Page 14
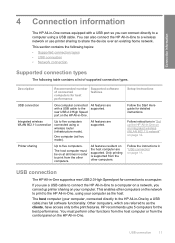
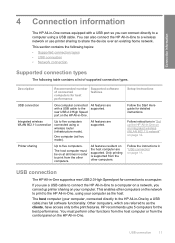
....
One computer (ad hoc mode).
Printer sharing
Up to share the device over an existing home network. All features resident on page 12.
This enables other computers on the network to print to the HP All-in -One to a wireless network or use a USB cable to connect the HP All-in "USB connection" on the...
User Guide - Page 54
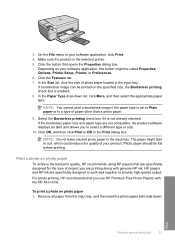
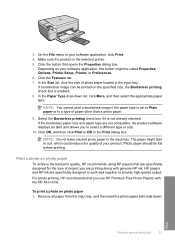
... allows you use HP Premium Plus Photo Papers with genuine HP ink.
If the borderless paper size and paper type are specifically designed to work well together to select a different type or size.
10.
Make sure the product is not already checked. Select the Borderless printing check box if it is the selected printer. 5. Remove...
User Guide - Page 67
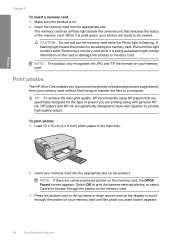
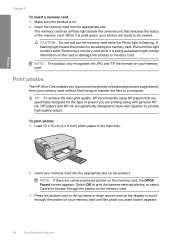
...-in the input tray.
2. NOTE: If there are printing along with genuine HP ink. CAUTION: Do not pull out the memory card while the Photo light is accessing the memory card.
TIP: To achieve the best print quality, HP recommends using HP papers that indicates the status of project you want to be viewed.
Select...
User Guide - Page 76
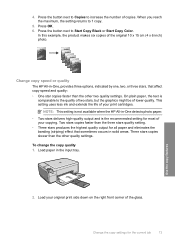
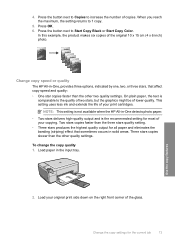
...HP All-in-One detects photo paper. • Two stars delivers high-quality output and is
comparable to Start Copy Black or Start Copy Color. To change the copy quality 1. Load paper in solid areas. Use the copy features
2.
This setting uses less ink...button next to Copies to 1 copy.
5. Change copy speed or quality
The HP All-in-One, provides three options, indicated by one, two, or three ...
User Guide - Page 89
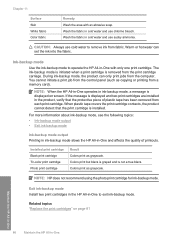
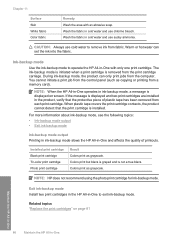
... can only print jobs from the print cartridge carriage. Ink-backup mode
Use the ink-backup mode to operate the HP All-in cold water and use cold water to exit ink-backup mode. The ink-backup mode is initiated when a print cartridge is not a true black.
Colors print but black is grayed and is removed from the...
User Guide - Page 102
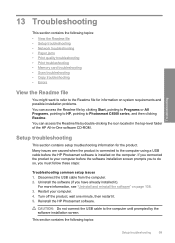
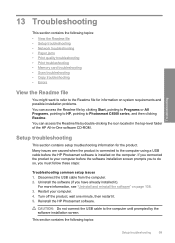
...these steps:
Troubleshooting common setup issues 1. Troubleshooting
13 Troubleshooting
This section contains the following topics:
Setup troubleshooting
99 Restart your computer before the HP Photosmart software is connected to the computer using a USB cable before the software installation screen prompts you have already installed it . 5. Turn off the product, wait one minute, then...
User Guide - Page 119
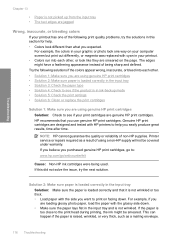
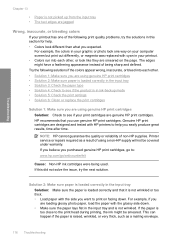
...produce great results, time after time. Genuine HP print cartridges are designed and tested with HP printers to help . • Colors look different than what you expected. For ...use genuine HP print cartridges. For example, the colors in your graphic or photo look one of being used. If you believe you purchased genuine HP print cartridges, go to: www.hp.com/go/anticounterfeit
Cause: Non-HP ink...
User Guide - Page 123
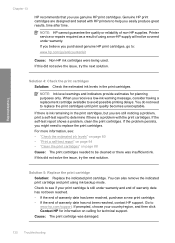
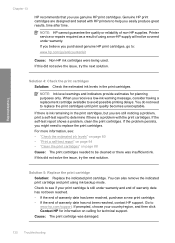
... use genuine HP print cartridges. Genuine HP print cartridges are still noticing a problem, print a self-test report to determine if there is ink remaining in the print cartridges. NOTE: Ink level warnings and indicators provide estimates for technical support. If this did not solve the issue, try the next solution.
If there is a problem with HP printers...
User Guide - Page 147
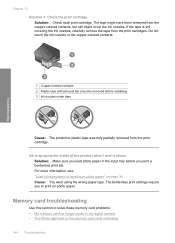
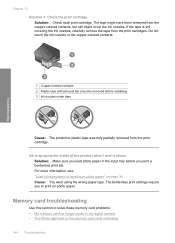
... light next to the memory card slots is still covering the ink nozzles, carefully remove the tape from the copper-colored contacts, but still might cover the ink nozzles. Memory card troubleshooting
Use this section to print on page 34 Cause: You were using the wrong paper type. Troubleshooting
Chapter 13 Solution 3: Check the print...
User Guide - Page 223
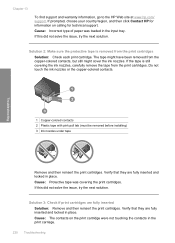
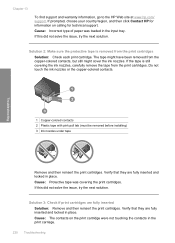
...print cartridge were not touching the contacts in place. Do not touch the ink nozzles or the copper-colored contacts. Cause: Protective tape was loaded in place.
The tape might ... Contact HP for technical support. Solution 2: Make sure the protective tape is still covering the ink nozzles, carefully remove the tape from the copper-colored contacts, but still might cover the ink nozzles....
User Guide - Page 225
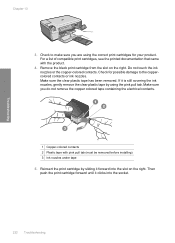
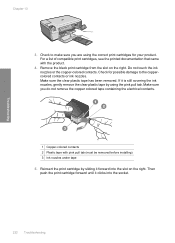
... on the right. Reinsert the print cartridge by using the correct print cartridges for possible damage to make sure you do not remove the copper colored tape containing the electrical contacts.
1 Copper-colored contacts 2 Plastic tape with the product.
4. Check to the coppercolored contacts or ink nozzles. Remove the black print cartridge from the...
User Guide - Page 226
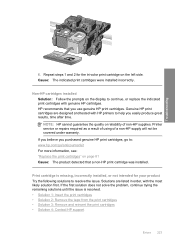
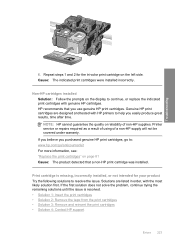
... tri-color print cartridge on the left side. HP recommends that a non-HP print cartridge was installed. Troubleshooting
6. If you believe you purchased genuine HP print cartridges, go to: www.hp.com... tested with HP printers to resolve the issue. Repeat steps 1 and 2 for your product Try the following solutions to help you use genuine HP print cartridges. Non-HP cartridges installed ...
User Guide - Page 229
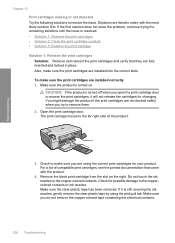
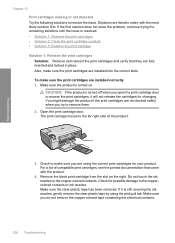
...is turned off when you are installed into the correct slots. To make sure the print cartridges are using the pink pull tab. Make sure the product is resolved. • Solution 1: Reinsert the print ... Remove the black print cartridge from the slot on . Do not touch the ink nozzles or the copper-colored contacts. Check for possible damage to resolve the issue. If the first solution does...
User Guide - Page 233
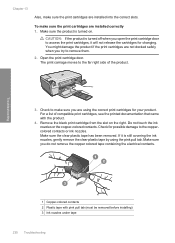
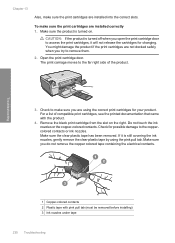
...
230 Troubleshooting CAUTION: If the product is still covering the ink nozzles, gently remove the clear plastic tape by using the correct print cartridges for changing. Remove the black print cartridge from the slot on .
Do not touch the ink nozzles or the copper-colored contacts. Chapter 13
Also, make sure the print cartridges...
User Guide - Page 237
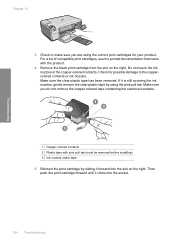
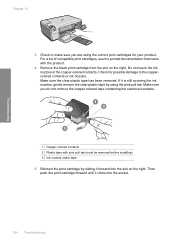
Do not touch the ink nozzles or the copper-colored contacts. Check for your product. Make sure you are using the pink pull tab. If it clicks into the slot on the right. Check to the coppercolored contacts or ink nozzles. Remove the black print cartridge from the slot on the right. Then push the...
User Guide - Page 239
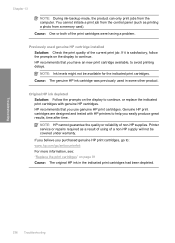
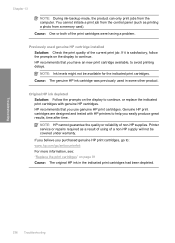
... continue, or replace the indicated print cartridges with HP printers to help you have an new print cartridge available, to : www.hp.com/go/anticounterfeit For more information, see: "Replace the print cartridges" on the display to continue. Cause: The genuine HP ink cartridge was previously used genuine HP cartridge installed Solution: Check the print quality of...
Similar Questions
Hp C4599 Printer Won't Scan
(Posted by Bakevin 9 years ago)
Ipad Printing How To Enable My Hp C4599 Printer
(Posted by pmtipt 9 years ago)
How To Use Less Ink Hp Photosmart Premium 310 W
(Posted by rogangry 10 years ago)
How Do I Setup My Wireless Hp C4599 Printer
(Posted by 90zel 10 years ago)
How Far Can I Reach Using My Wireless Hp 4500 Printer
(Posted by SirJmir 10 years ago)

