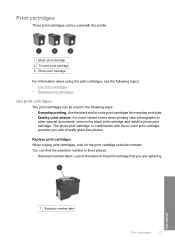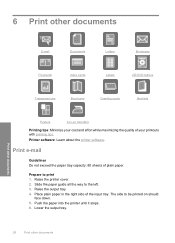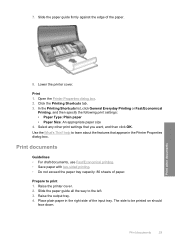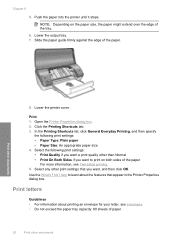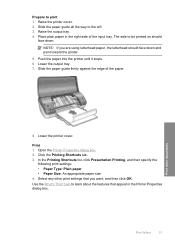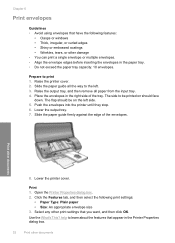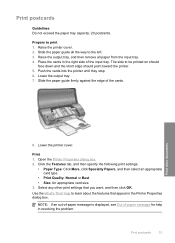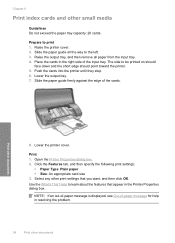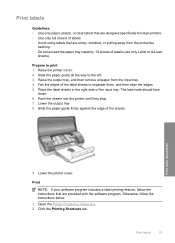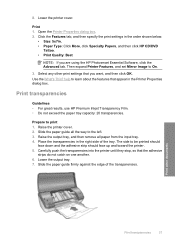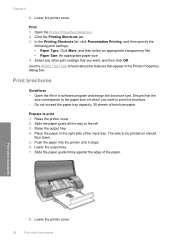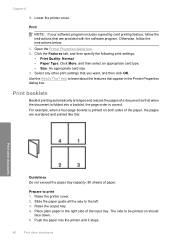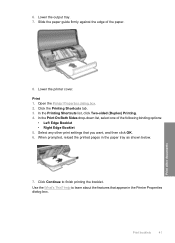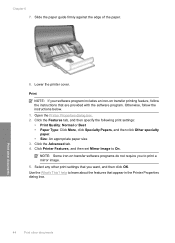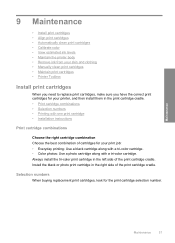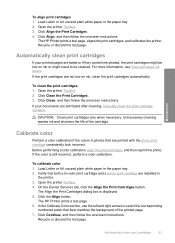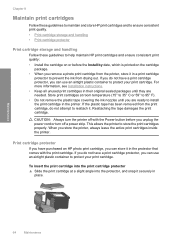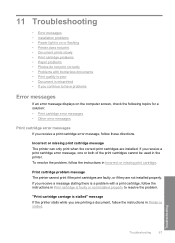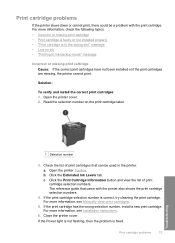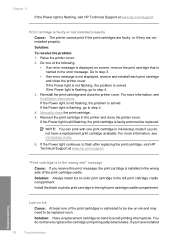HP 910 Support Question
Find answers below for this question about HP 910.Need a HP 910 manual? We have 2 online manuals for this item!
Question posted by vicky35767 on December 19th, 2014
Help Printer Wont Print Black
I have a 910A printer that will not print black it will however print color all of the cartridges are full including the color ones. I have tried cleaning the cartidges, alining the printhead, turning off the computer, router and printer and no luck! Please help!! Thanks!
Current Answers
Related HP 910 Manual Pages
Similar Questions
Hp Deskjet 1000 Wont Print Color Documents In Black And White
(Posted by arnaru1 9 years ago)
Hp 700 Wide Format Printer Wont Print Black
(Posted by moberr 10 years ago)
My Printer Is Not Working. The Green Lamp Is Blinking. Can U Help
my printer hp910 is not working. the green lamp is blinking. what do i do. can u help please.
my printer hp910 is not working. the green lamp is blinking. what do i do. can u help please.
(Posted by chandranknp 11 years ago)
Fast Draft-blinking After Printing
What to do if after printing in hp910, the power light will blink.and then we push it again so that ...
What to do if after printing in hp910, the power light will blink.and then we push it again so that ...
(Posted by dewcef 12 years ago)