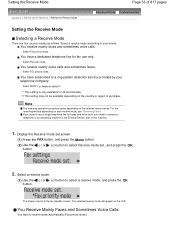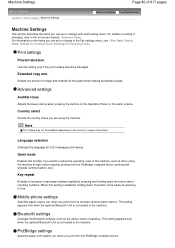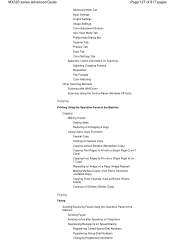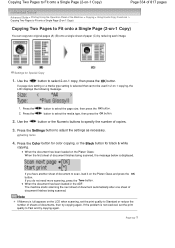Canon PIXMA MX320 Support Question
Find answers below for this question about Canon PIXMA MX320.Need a Canon PIXMA MX320 manual? We have 3 online manuals for this item!
Question posted by lljohnson1962 on April 20th, 2012
What Are My Settings Need To Be Set At To Print A Picture?do I Push Copy Or Scan
i need to know what all my settings need to be set at to print a picture? and do i push copy or scan button? how do i preview picture first that is not coming from my computer before i print it picture? how do i scan papers and get them
on my computer to email then or send to someone eles?
Current Answers
Answer #1: Posted by GHRxSuperMario on April 20th, 2012 4:29 PM
Typically, upon installation of the printer/scanner/copier, you don't have to adjust any settings. Just go to File and then Print and your printer should start printing your document. To scan, just insert the document you want scanned, press the scan button, and it will automatically show up on your screen with a preview of what you scanned and will ask you to create a filename to save it. If you would like to make a copy of a document that has already been printed, just insert the document and press copy and a copy of the document will print out.
Related Canon PIXMA MX320 Manual Pages
Similar Questions
How To Scan To Email Using Canon Mx892
How to scan to email using Canon MX892
How to scan to email using Canon MX892
(Posted by Anonymous-157390 8 years ago)
Canon Printer Pixma Mx320 Need Help Cannot Receive Faxes
(Posted by krijen 10 years ago)
Printing Heat Transfer Papers
can it be used to print heat transfer papers for T-shirt?
can it be used to print heat transfer papers for T-shirt?
(Posted by jonestwumasi31 11 years ago)