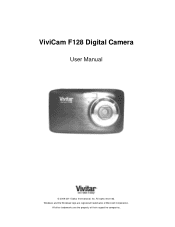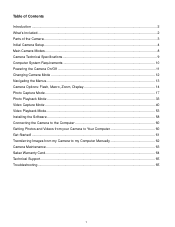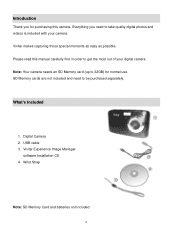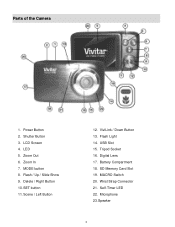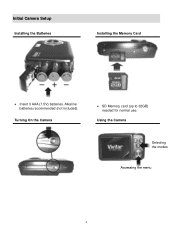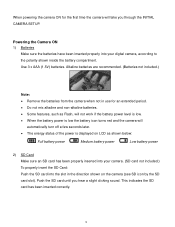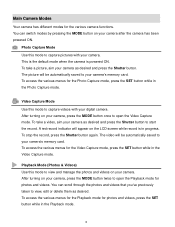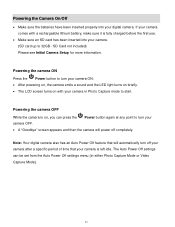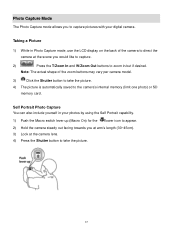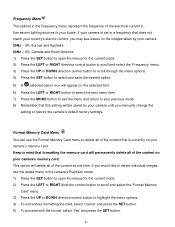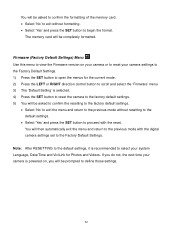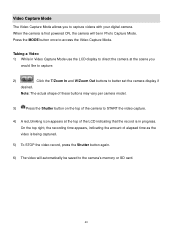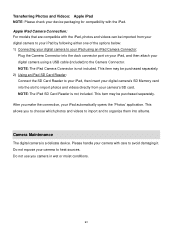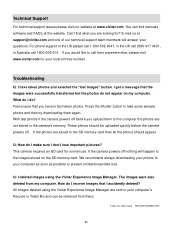Vivitar F128 Support and Manuals
Get Help and Manuals for this Vivitar item

View All Support Options Below
Free Vivitar F128 manuals!
Problems with Vivitar F128?
Ask a Question
Free Vivitar F128 manuals!
Problems with Vivitar F128?
Ask a Question
Most Recent Vivitar F128 Questions
How To Open Battery Compartment F128?
I need to put batteries in my new F128 Vivitar. How to open the compartment?
I need to put batteries in my new F128 Vivitar. How to open the compartment?
(Posted by rfgslc 1 year ago)
How To Download Vivitar F128 Software Into Camera
(Posted by waltkem 1 year ago)
Capturing Still From Video
How do I capture a still from video on my Vivitar F128? Took videos of grandsons but now I would lik...
How do I capture a still from video on my Vivitar F128? Took videos of grandsons but now I would lik...
(Posted by jessicacogley 7 years ago)
Vivitar Camera Model F128
New camera, new batteries insrted correctly Will not turn on why. Thanks.
New camera, new batteries insrted correctly Will not turn on why. Thanks.
(Posted by bill35wh 9 years ago)
Time And Date
The method to set the time and date are anything but intuitive, and the camera locked in the wrong d...
The method to set the time and date are anything but intuitive, and the camera locked in the wrong d...
(Posted by chiefwiley 9 years ago)
Popular Vivitar F128 Manual Pages
Vivitar F128 Reviews
We have not received any reviews for Vivitar yet.