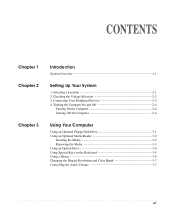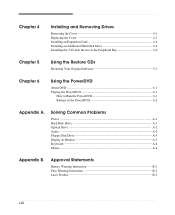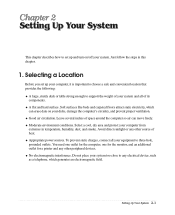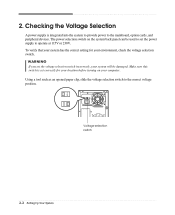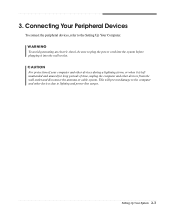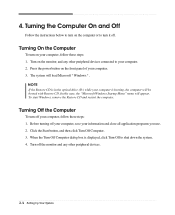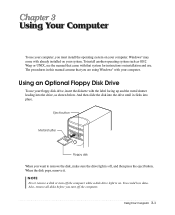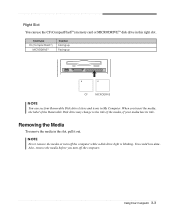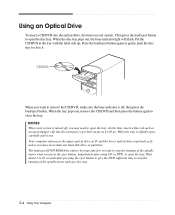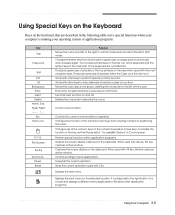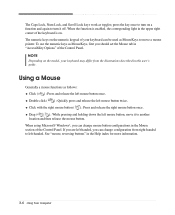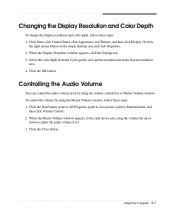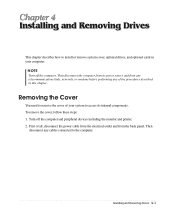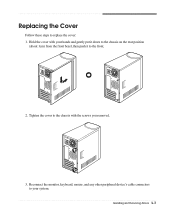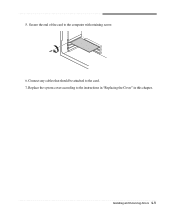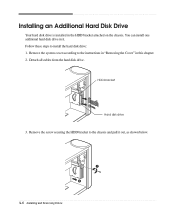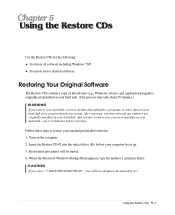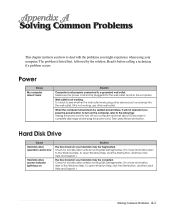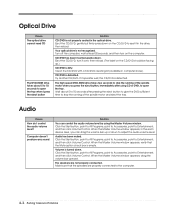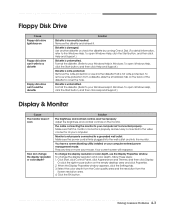eMachines T2542 Support Question
Find answers below for this question about eMachines T2542 - 256 MB RAM.Need a eMachines T2542 manual? We have 2 online manuals for this item!
Question posted by jbyrd3115 on December 4th, 2021
When I Turn The Computer On The Tower Only Comes On And The Monitor Comes On But
Current Answers
Answer #1: Posted by hzplj9 on December 4th, 2021 1:44 PM
www.youtube.com/watch?v=QCuZRBfrgjI
This is a user guide if it helps in any way.
https://www.manualslib.com/manual/371346/Emachines-A26ev17f.htmlGood luck.
Answer #2: Posted by SonuKumar on December 5th, 2021 7:27 AM
https://manuall.co.uk/emachines-t2542-desktop-computer/
https://www.manualslib.com/products/Emachines-T2542-256-Mb-Ram-104769.html
Please respond to my effort to provide you with the best possible solution by using the "Acceptable Solution" and/or the "Helpful" buttons when the answer has proven to be helpful.
Regards,
Sonu
Your search handyman for all e-support needs!!
Related eMachines T2542 Manual Pages
Similar Questions
power supply is good, hard drive is good, no light in power switch. No display . tried using new win...
I am trying to connect two monitors with a splitter and it is not showing that there are two monitor...
we came to our business the other day and the computer was off. I never shut it off as we have a flo...