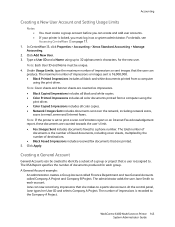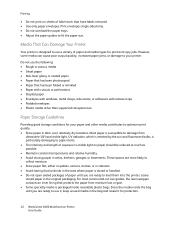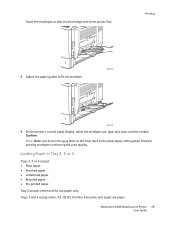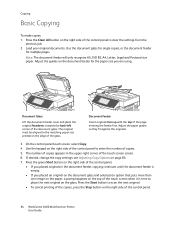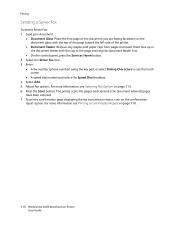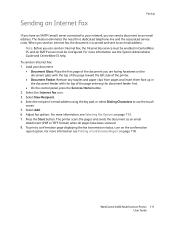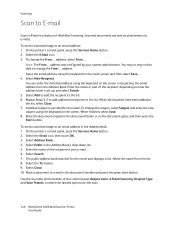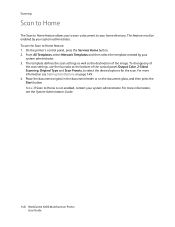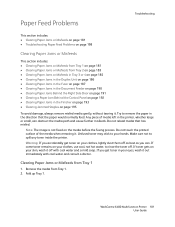Xerox 6400X Support Question
Find answers below for this question about Xerox 6400X - WorkCentre Color Laser.Need a Xerox 6400X manual? We have 4 online manuals for this item!
Question posted by DevolaB on January 21st, 2015
Workcentre 6400
Current Answers
Answer #1: Posted by TechSupport101 on January 23rd, 2015 1:17 AM
1. Bad or dirty rollers -- clean them
2. Pending and corrupt print job data - - clear all print jobs
3. Corrupt printer driver -- install the latest version available on Xerox official support site.
4. Corrupt firmware - - reflash it (available from Xerox official support site).