Sony VPCL116FX/B Support Question
Find answers below for this question about Sony VPCL116FX/B - Vaio L Series All-in-one Touch Screen.Need a Sony VPCL116FX/B manual? We have 6 online manuals for this item!
Question posted by boutwell65 on October 26th, 2013
Removing The Back Cover
I would like to clean the inside of my computer but I don't know how to remove the back cover.
Current Answers
There are currently no answers that have been posted for this question.
Be the first to post an answer! Remember that you can earn up to 1,100 points for every answer you submit. The better the quality of your answer, the better chance it has to be accepted.
Be the first to post an answer! Remember that you can earn up to 1,100 points for every answer you submit. The better the quality of your answer, the better chance it has to be accepted.
Related Sony VPCL116FX/B Manual Pages
User Guide - Page 2


... Connecting an i.LINK Device 95 Customizing Your VAIO Computer 97 Setting the Password 98 Using the VAIO Control Center 103 Upgrading Your VAIO Computer 104 Adding and Removing Memory 105 Precautions 111 Safety Information 112 Care and Maintenance Information 114 Handling Your Computer 115 Handling the LCD Screen/Touch Screen 117 Using the Power Source 118 Handling...
User Guide - Page 3


Troubleshooting 123 Computer 125 System Security 131 Built-in Camera 132 Networking 134 Bluetooth Technology 137 Optical Discs 140 Display 144 Printing 146 Microphone 147 Mouse 148 Speakers 150 Touch Screen 151 Keyboard 152 Floppy Disks 153 Audio/Video 154 HDMI/VIDEO Input Function 157 "Memory Stick 159 Peripherals 160
Trademarks 161
Notice 163
n3 N
User Guide - Page 12
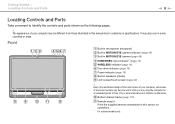
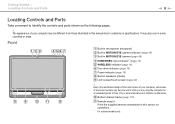
... an extended period of time.
Due to identify the controls and ports shown on the following pages.
! It may also vary in speakers (stereo) I LCD screen/touch screen (page 42)
! Front
A Built-in microphone (monaural) B Built-in MOTION EYE camera indicator (page 16) C Built-in MOTION EYE camera (page 46) D HDMI/VIDEO input...
User Guide - Page 29


...
This section describes how to get the most out of using your VAIO computer.
❑ Using the Keyboard (page 30) ❑ Using the Mouse (page 36) ❑ Using the Touch Screen (page 42) ❑ Using the Built-in Camera (page 46) ❑ Using the Optical Disc Drive (page 47) ❑ Using the TV...
User Guide - Page 42


..., does not indicate a malfunction. You can perform various gestures on the touch screen, for example, a rotating gesture may be successfully recognized by your finger(s). When rotating a picture on the touch screen to two points. Using Your VAIO Computer > Using the Touch Screen
n 42 N
Using the Touch Screen
Embedded infrared optical sensors of up to compensate for more information.
User Guide - Page 43


... Your VAIO Computer > Using the Touch Screen
n 43 N
Gesture
Tap Double-tap Press-and-hold Press-and-tap Drag Flick
Zoom
Description
Tap on the touch screen with...Touch to zoom out. Put a finger on the desktop. When a flick gesture is equivalent to scroll down for panning; This gesture is successfully recognized, an icon appears with a description of the assignment on the touch screen...
User Guide - Page 44


... power button on the model you can disable the touch screen function with the Control Panel. Depending on the computer to rotate the underlying object.
Changing the DPI, however, may have set to cancel the Use your preference. Using Your VAIO Computer > Using the Touch Screen
Gesture
Rotate
Description
With some cases including the one...
User Guide - Page 45


... desktop to display the keyboard in contact with the touch screen. This is normal and does not indicate a malfunction.
❑ Gentle touches always work. The touch screen may not recognize your finger. To display the on-screen keyboard, simply tap on a text entry field. Using Your VAIO Computer > Using the Touch Screen
n 45 N
Displaying the On-screen Keyboard
While the touch screen...
User Guide - Page 63


... switch the audio/ video input source. Shows/hides the OSD menu on your selection on the OSD menu. Touch screen operations are located on the right of the current audio/video input source. Using Your VAIO Computer > Using the HDMI/VIDEO Input Function
n 63 N
Using the HDMI/VIDEO Input Control Buttons
The HDMI...
User Guide - Page 107


Upgrading Your VAIO Computer > Adding and Removing Memory
n 107 N
Removing and Installing a Memory Module
To change or add a memory module
1 Shut down the computer,..., be sure to place it on a soft cloth to avoid damage to the screen frame. 3 Unscrew the screw (1) and remove the memory module compartment cover (2).
4 Touch a metal object to discharge static electricity. When facing down .
!
User Guide - Page 111
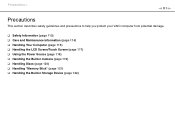
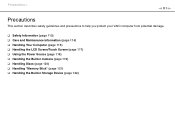
...
This section describes safety guidelines and precautions to help you protect your VAIO computer from potential damage.
❑ Safety Information (page 112) ❑ Care and Maintenance Information (page 114) ❑ Handling Your Computer (page 115) ❑ Handling the LCD Screen/Touch Screen (page 117) ❑ Using the Power Source (page 118) ❑ Handling the...
User Guide - Page 114


...; Proper care of the disc is sensitive to wipe the surface of the built-in Camera
Clean the lens protection cover of the disc from the center out. ❑ If the disc is extremely dirty, wipe...) which may damage the finish of the LCD screen/touch screen. LCD Screen/Touch Screen
Use a soft, dry cloth to the disc.
❑ For normal cleaning, hold the disc by its continuous reliability.
User Guide - Page 116
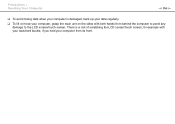
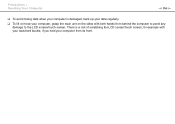
Precautions > Handling Your Computer
n 116 N
❑ To avoid losing data when your computer from behind the computer to avoid any damage to the LCD screen/touch screen. There is damaged, back up your data regularly.
❑ To lift or move your computer, grasp the main unit on the sides with your waist ...
User Guide - Page 117


... the computer returns to normal temperature, the screen returns to normal.
❑ A residual image may produce a residual image on the LCD screen/touch screen surface.
❑ Keep the LCD screen/touch screen, especially the frame sill, clean for good touch sensitivity. The residual image disappears after a while. When cleaning the LCD screen/touch screen, be sure to use a soft, dry cloth...
User Guide - Page 124


Troubleshooting >
❑ Microphone (page 147) ❑ Mouse (page 148) ❑ Speakers (page 150) ❑ Touch Screen (page 151) ❑ Keyboard (page 152) ❑ Floppy Disks (page 153) ❑ Audio/Video (page 154) ❑ HDMI/VIDEO Input Function (page 157) ❑ "Memory Stick" (page 159) ❑ Peripherals (page 160)
n 124 N
User Guide - Page 151


... along with the wireless mouse. 2 Click Calibrate on the Display tab. 3 Follow the on-screen instructions. Troubleshooting > Touch Screen
n 151 N
Touch Screen
What should I intend on the touch screen? What should I do if I cannot tap on the exact spot that I do if the touch screen does not work?
❑ The HDMI input or the video input may have disabled...
Quick Start Guide - Page 2


... important to the on-screen VAIO Recovery Center User Guide under Use my VAIO in the process of a system failure. Create your recovery discs
Create your own recovery discs immediately, so that your computer. For details, refer to reduce heat. LCD Screen/Touch Screen Handling Do not exert pressure on the computer while cleaning.
Proper air circulation...
Quick Start Guide - Page 1
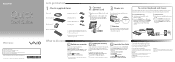
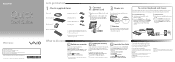
...VAIO Update.
Your computer must be connected to the Internet to do next
Update your computer
Keep your computer. Locate the User Guide
You can locate the on the computer while cleaning. LCD Screen/Touch Screen Handling Do not exert pressure on -screen...VPCL1 Series
VAIO Support Homepage http://esupport.sony.com/EN/VAIO/ (USA) http://sony.ca/support/ (Canada) http://esupport.sony.com/ES/VAIO/...
Marketing Specifications (Black) - Page 1
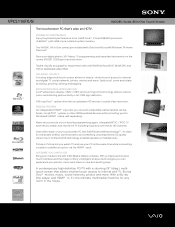
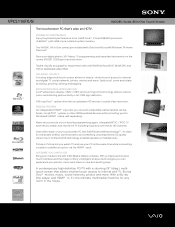
VPCL116FX/B
VAIO® L Series All-in-One Touch Screen
The touchscreen PC that allows intuitive touch access to internet and TV, Blu-ray Disc™ movies, music, social networks, photos and more .
Store your media to life with Genuine Microsoft® ...
Marketing Specifications (Black) - Page 2
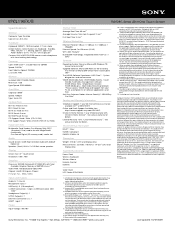
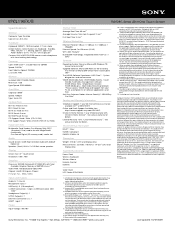
... convert to environmental considerations. Reproduction in whole or in part without notice. Interoperability and compatibility among Bluetooth® devices vary. 17. VPCL116FX/B
VAIO® L Series All-in-One Touch Screen
Specifications
General
Computer Type: Desktop Type of Use: All-in-One
Hardware
Keyboard: QWERTY, 19.05 mm pitch, 2.7 mm stroke Action Buttons: Action Buttons on PC...
Similar Questions
Sony Vaio Vpcl2390x All In One Touch Screen Pc Dead Hard Drive.
I would like to replace the hard drive in my Sony VPCL2390X. How to I open the PC without breaking a...
I would like to replace the hard drive in my Sony VPCL2390X. How to I open the PC without breaking a...
(Posted by doctormano 8 years ago)
Touch Screen For Sony All In One Svl241a11l
I need a good Touch/Digitizer Screen for Sony SVL241A11L
I need a good Touch/Digitizer Screen for Sony SVL241A11L
(Posted by mrtwiss57 9 years ago)
L Cant Use My Keyboard And Mouse Just The Touch Screen...how Do I Change To Keyb
(Posted by dhbangs 12 years ago)

