Sony VPCL111FX/B Support Question
Find answers below for this question about Sony VPCL111FX/B - Vaio L Series All-in-one Touch Screen.Need a Sony VPCL111FX/B manual? We have 6 online manuals for this item!
Question posted by serch on June 23rd, 2011
Desktop Sony
How can I could know wich is the capacity limit in memory for a sony desktop
Current Answers
There are currently no answers that have been posted for this question.
Be the first to post an answer! Remember that you can earn up to 1,100 points for every answer you submit. The better the quality of your answer, the better chance it has to be accepted.
Be the first to post an answer! Remember that you can earn up to 1,100 points for every answer you submit. The better the quality of your answer, the better chance it has to be accepted.
Related Sony VPCL111FX/B Manual Pages
User Guide - Page 2


... Connecting an i.LINK Device 95 Customizing Your VAIO Computer 97 Setting the Password 98 Using the VAIO Control Center 103 Upgrading Your VAIO Computer 104 Adding and Removing Memory 105 Precautions 111 Safety Information 112 Care and Maintenance Information 114 Handling Your Computer 115 Handling the LCD Screen/Touch Screen 117 Using the Power Source 118 Handling...
User Guide - Page 3


Troubleshooting 123 Computer 125 System Security 131 Built-in Camera 132 Networking 134 Bluetooth Technology 137 Optical Discs 140 Display 144 Printing 146 Microphone 147 Mouse 148 Speakers 150 Touch Screen 151 Keyboard 152 Floppy Disks 153 Audio/Video 154 HDMI/VIDEO Input Function 157 "Memory Stick 159 Peripherals 160
Trademarks 161
Notice 163
n3 N
User Guide - Page 12
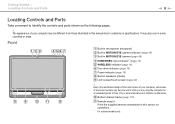
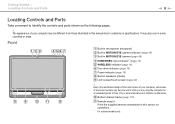
It may also vary in speakers (stereo) I LCD screen/touch screen (page 42)
!
Due to the mechanical design of the touch screen of your computer may become warm while you are using the computer for operations. * On selected models only. Getting Started > Locating Controls and Ports
n 12 N
...
User Guide - Page 29


...to get the most out of using your VAIO computer.
❑ Using the Keyboard (page 30) ❑ Using the Mouse (page 36) ❑ Using the Touch Screen (page 42) ❑ Using the Built... (page 61) ❑ Using the Remote Commander (page 66) ❑ Using "Memory Stick" (page 70) ❑ Using Other Modules / Memory Cards (page 76) ❑ Using the Internet (page 80) ❑ Using the...
User Guide - Page 42


... Using the HDMI/VIDEO Input Function (page 61) for more information.
Using Your VAIO Computer > Using the Touch Screen
n 42 N
Using the Touch Screen
Embedded infrared optical sensors of your computer's touch screen enable direct interaction with two optical sensors and supports multi-touch input of up to compensate for mouse operations, such as selecting items and scrolling...
User Guide - Page 43


Tap on the desktop. This gesture is equivalent to a right-click with a mouse.
You can assign an individual task... zooming.
This gesture is equivalent to a right-click with a mouse. Put a finger on the touch screen once with the screen. Using Your VAIO Computer > Using the Touch Screen
n 43 N
Gesture
Tap Double-tap Press-and-hold Press-and-tap Drag Flick
Zoom
Description
Tap on...
User Guide - Page 44


Using Your VAIO Computer > Using the Touch Screen
Gesture
Rotate
Description
With some cases including the one, for easier touch works.
You can disable the touch screen function with the Control Panel. To do so, ...computer to cancel the Use your finger as an input device check box on the touch screen and slide them in some software applications, such as photo viewer software, you can ...
User Guide - Page 45


... display the keyboard in contact with the screen.
❑ Be sure to touch gently with your fingertip, not with the ball of your touch.
❑ Depending on the spot you touch on the screen, the touch screen sensitivity varies. Using Your VAIO Computer > Using the Touch Screen
n 45 N
Displaying the On-screen Keyboard
While the touch screen function is enabled, you can use...
User Guide - Page 63


...regardless of your selection on the remote commander (if supplied) to each control button.
Using Your VAIO Computer > Using the HDMI/VIDEO Input Function
n 63 N
Using the HDMI/VIDEO Input Control...
Alternatively, you can press the INPUT SELECT button on the OSD menu. Touch screen operations are located on the right of the current audio/video input source. Executes your computer (page...
User Guide - Page 107


Upgrading Your VAIO Computer > Adding and Removing Memory
n 107 N
Removing and Installing a Memory Module
To change or add a memory module
1 Shut down the computer, turn off all peripheral devices,...your computer on a soft cloth to avoid damage to the screen frame. 3 Unscrew the screw (1) and remove the memory module compartment cover (2).
4 Touch a metal object to discharge static electricity.
User Guide - Page 111
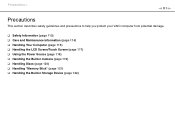
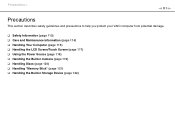
... VAIO computer from potential damage.
❑ Safety Information (page 112) ❑ Care and Maintenance Information (page 114) ❑ Handling Your Computer (page 115) ❑ Handling the LCD Screen/Touch Screen (page 117) ❑ Using the Power Source (page 118) ❑ Handling the Built-in Camera (page 119) ❑ Handling Discs (page 120) ❑ Handling "Memory...
User Guide - Page 114


Rubbing the surface could damage the screen. Do not rub the cover, as these may cause damage to the disc.
❑ For normal ...sensitive to wipe the surface of your computer.
❑ Make sure you unplug the power cord before cleaning your computer. LCD Screen/Touch Screen
Use a soft, dry cloth to wipe the surface of the disc is essential to wipe the surface from
the center out.
...
User Guide - Page 116
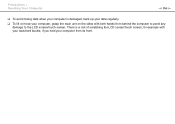
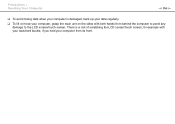
... lift or move your computer from behind the computer to avoid any damage to the LCD screen/touch screen. Precautions > Handling Your Computer
n 116 N
❑ To avoid losing data when your computer is a risk of scratching the LCD screen/touch screen, for example with your waist belt buckle, if you hold your computer, grasp the main...
User Guide - Page 117


... LCD screen/touch screen frame. The residual image disappears after a while. This may appear on the LCD screen/touch screen if the same image is a normal result of time. The LCD screen/touch screen is made of reinforced glass to prevent residual images.
❑ The LCD screen/touch screen is not 100% unbreakable.
❑ Do not exert pressure on the LCD screen/touch screen surface...
User Guide - Page 124


Troubleshooting >
❑ Microphone (page 147) ❑ Mouse (page 148) ❑ Speakers (page 150) ❑ Touch Screen (page 151) ❑ Keyboard (page 152) ❑ Floppy Disks (page 153) ❑ Audio/Video (page 154) ❑ HDMI/VIDEO Input Function (page 157) ❑ "Memory Stick" (page 159) ❑ Peripherals (page 160)
n 124 N
User Guide - Page 151


... Start, Control Panel, Hardware and Sound, and Pen and Touch, and then click to calibrate the touch screen with the Control Panel. 1 Click Start, Control Panel, and Tablet PC Settings with the screen resolution may cause loss of correct coordinates on the Touch tab.
Troubleshooting > Touch Screen
n 151 N
Touch Screen
What should I intend on the computer or the remote...
Quick Start Guide - Page 2


...58156; on the
keyboard, and then press the CONNECT button on the LCD screen/ touch screen. To connect keyboard
1 Slide the power switch on the
keyboard to change without...and securely. VPCL1 Series
VAIO Support Homepage http://esupport.sony.com/EN/VAIO/ (USA) http://sony.ca/support/ (Canada) http://esupport.sony.com/ES/VAIO/LA/ (Latin American area) http://esupport.sony.com/BR/ ...
Quick Start Guide - Page 1
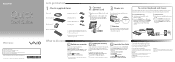
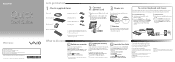
... LCD screen/ touch screen.
Ventilation
Place your investment and maximize its lifespan, we encourage you find your computer to change without notice.
4-161-265-11 (1) © 2009 Sony Corporation Printed in China
Let's get started with your model.
Attention
Your computer takes a few minutes for the first startup. VPCL1 Series
VAIO Support...
Marketing Specifications (Black) - Page 1


...-touch screen ...memory. BORN FROM SONY® HD TECHNOLOGY A 24"8 widescreen display (1920 x 1080) and stunning LCD technology delivers vibrant colors and dazzling picture clarity in -One comes pre-installed with Genuine Microsoft® Windows 7® Home Premium6 . The VAIO® L All-in full 1080 high definition.
VPCL111FX/B
VAIO® L Series All-in new and exciting ways. Touch...
Marketing Specifications (Black) - Page 2


VPCL111FX/B
VAIO® L Series All-in-One Touch Screen
Specifications
General
Computer Type: Desktop Type of software applications and trials. Standby,
VAIO, Volume - / +, Muting, Zoom In, Zoom Out Action Buttons on your Sony VAIO PC. Multimedia Streaming Software *Please access VAIO® Help and Support from your 30-days are subject to the hard drive. 19. Limited Warranty Term: 1 ...
Similar Questions
How To Reset Pcg-11211l Touch Screen P.c. Product Name Vpcj111fx
(Posted by Anonymous-170491 2 years ago)
Sony Vaio Vpcl2390x All In One Touch Screen Pc Dead Hard Drive.
I would like to replace the hard drive in my Sony VPCL2390X. How to I open the PC without breaking a...
I would like to replace the hard drive in my Sony VPCL2390X. How to I open the PC without breaking a...
(Posted by doctormano 8 years ago)
Touch Screen For Sony All In One Svl241a11l
I need a good Touch/Digitizer Screen for Sony SVL241A11L
I need a good Touch/Digitizer Screen for Sony SVL241A11L
(Posted by mrtwiss57 9 years ago)
L Cant Use My Keyboard And Mouse Just The Touch Screen...how Do I Change To Keyb
(Posted by dhbangs 12 years ago)

