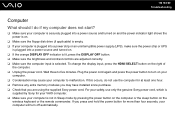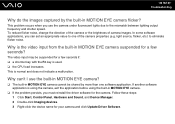Sony VGC-LV150J Support Question
Find answers below for this question about Sony VGC-LV150J - VAIO LV Series HD PC/TV All-In-One.Need a Sony VGC-LV150J manual? We have 1 online manual for this item!
Question posted by NENOTAXI8 on November 20th, 2013
How To Change Brightness And Colors Vgc-lv150j Desktop
The person who posted this question about this Sony product did not include a detailed explanation. Please use the "Request More Information" button to the right if more details would help you to answer this question.
Current Answers
Related Sony VGC-LV150J Manual Pages
Similar Questions
Dear Sir, I Am Looking For Processor Fan For Sony Vaio All In One Pc Model No
Dear sir,I am looking for processor fan for sony vaio all in one pc model no. VGC-LS35E Processar fa...
Dear sir,I am looking for processor fan for sony vaio all in one pc model no. VGC-LS35E Processar fa...
(Posted by wajeedbasha 7 years ago)
What Kind Of Battery Do I Need For A Sony Vgc-lt35e Desktop
(Posted by hadlano 9 years ago)
Connnec Cable Tv To Vgc_lv150j
opp sys changed from vista to windows 7..how can i get cabel programs/stations back ?
opp sys changed from vista to windows 7..how can i get cabel programs/stations back ?
(Posted by Anonymous-135280 10 years ago)
How To Replace Hard Disk For Sony Vgc-lt18e Desktop
(Posted by sassas3000 12 years ago)
How To Connect A Printer To Vgc-lv140j Pc/tv
(Posted by rktfun 12 years ago)