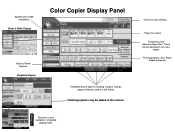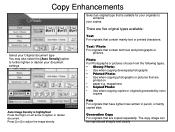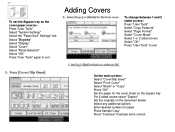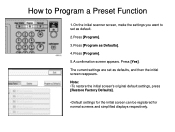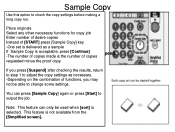Ricoh Aficio MP C5000 Support Question
Find answers below for this question about Ricoh Aficio MP C5000.Need a Ricoh Aficio MP C5000 manual? We have 3 online manuals for this item!
Question posted by lparis on April 20th, 2012
Change Scanner Default Settings
The person who posted this question about this Ricoh product did not include a detailed explanation. Please use the "Request More Information" button to the right if more details would help you to answer this question.
Current Answers
Answer #1: Posted by freginold on April 21st, 2012 4:34 AM
To change the scan default settings, go to the Scan screen and select the new settings that you'd like to make the default settings. Then press the Program button in the upper right corner. Select Program as Defaults, and confirm your choice.
Note that any changes you make for the "normal" scan screen won't affect the default settings for the Simplified Display screen, so if you want to change those settings you'll have to select Simplified Display and make the changes there too, then hit Program and select Program as Defaults.
Note that any changes you make for the "normal" scan screen won't affect the default settings for the Simplified Display screen, so if you want to change those settings you'll have to select Simplified Display and make the changes there too, then hit Program and select Program as Defaults.
Related Ricoh Aficio MP C5000 Manual Pages
Similar Questions
How To Change Scanner Settings On A Aficio Mp C6501
(Posted by tiJi 9 years ago)
How To Change The Default Scan Size Ricoh Aficio Mpc 3000
(Posted by pocpasca 10 years ago)
How To Change The Duplex Setting On Ricoh Aficio Mp 5001
(Posted by xdrgre 10 years ago)
How Do I Change The Default Setting To Pdf On My Afico C4000 Please
how do I change the default setting to PDF on my Afico C4000 please
how do I change the default setting to PDF on my Afico C4000 please
(Posted by paulkinnear 11 years ago)
Change Scanner Default Settings
How do I change the scanner default settings on our ricoh MP c5000? ie: change default resolution ...
How do I change the scanner default settings on our ricoh MP c5000? ie: change default resolution ...
(Posted by Anonymous-48340 12 years ago)