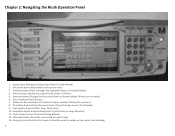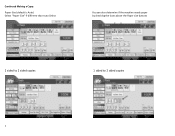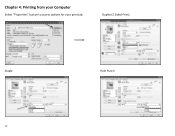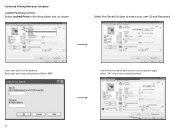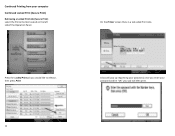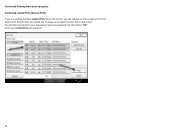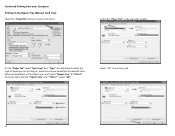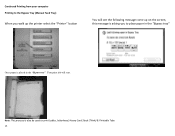Ricoh Aficio MP C300SR Support Question
Find answers below for this question about Ricoh Aficio MP C300SR.Need a Ricoh Aficio MP C300SR manual? We have 1 online manual for this item!
Question posted by vm on July 13th, 2012
Printer Resolution
I am reprinting some old materials. The quality of the master copies is very poor. How can I change the resolution on the copier to improve the quality of my prints?
Current Answers
Answer #1: Posted by freginold on July 14th, 2012 6:10 AM
You can change the print resolution through the print driver. Depending on which print driver you are using, the specific options will vary, but generally what you want to look for are options in the print driver's properties about print quality. On some drivers you'll have choices like "draft" or "fine" (in which case choose "fine" for better quality); on others it may say something like "fast" or "best" (choose "best").
Related Ricoh Aficio MP C300SR Manual Pages
Similar Questions
Cannot Turn Off Stapler At Printer Server For Ricoh Aficio Mp C5000
(Posted by merIev 10 years ago)
How To Restrict Printer Access To Ricoh Aficio Mp C4502
(Posted by chamSE 10 years ago)
How To Install Printer Drivers For Ricoh Aficio Mp C3500
(Posted by kkHollye 10 years ago)
How To Print Printer Counters In Ricoh Aficio Mpc 5000
(Posted by cagaya 10 years ago)
How Can You Switch Everyone's Printer Preference On A Aficio Mp 4500?
Instead of them having to go in to the preference it will automatically be set for black and white n...
Instead of them having to go in to the preference it will automatically be set for black and white n...
(Posted by yasleiryc 11 years ago)