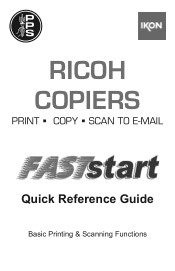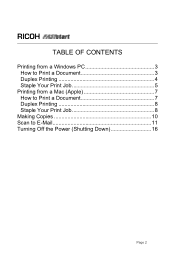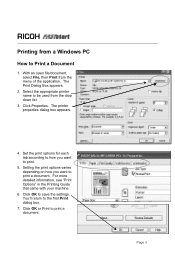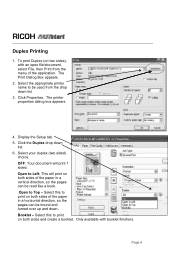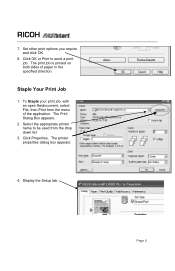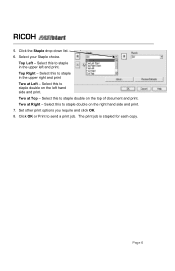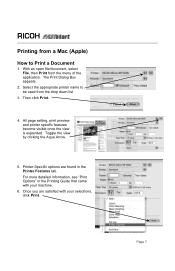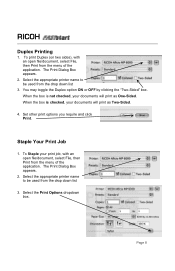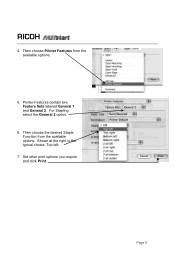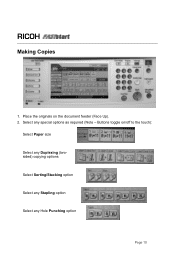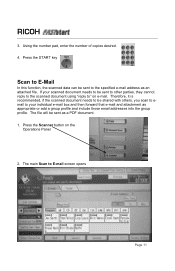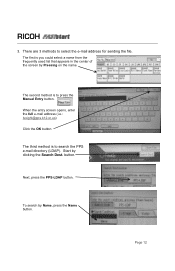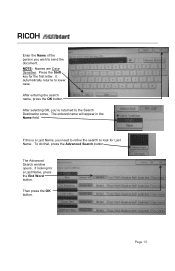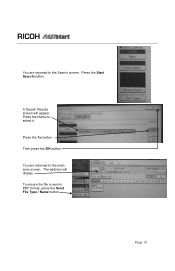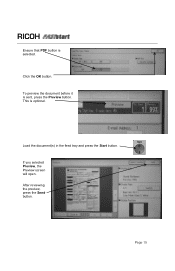Ricoh Aficio MP C2051 Support Question
Find answers below for this question about Ricoh Aficio MP C2051.Need a Ricoh Aficio MP C2051 manual? We have 1 online manual for this item!
Question posted by amypathfi on July 6th, 2014
How To Find User Id And Password In My Ricoh Aficio C2051
The person who posted this question about this Ricoh product did not include a detailed explanation. Please use the "Request More Information" button to the right if more details would help you to answer this question.
Current Answers
Related Ricoh Aficio MP C2051 Manual Pages
Similar Questions
My Ricoh Aficio Mp C2051 Will Not Print A Test Page After I Down Load Drivers
(Posted by holdgabrig 9 years ago)
What Driver Should Be Used For Ricoh Aficio Mp C2051
(Posted by maegabil 9 years ago)
I Need The Step Nby Step Procedure Of Entering The User Id For The Ricoh Mpc3000
(Posted by kennysmith 10 years ago)
User Id's
Can you set up user ids on the printer so that user will have to punch in a code before their print ...
Can you set up user ids on the printer so that user will have to punch in a code before their print ...
(Posted by lilmaselli 12 years ago)