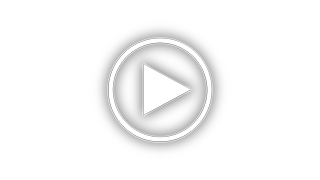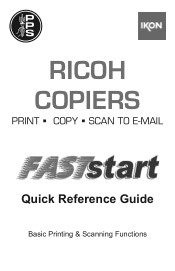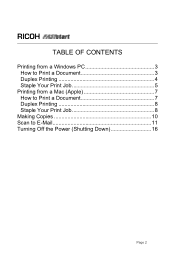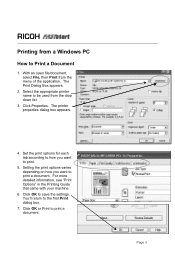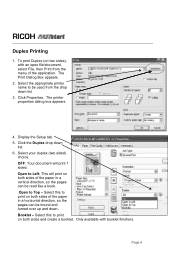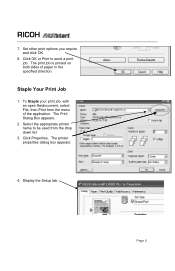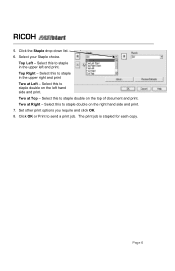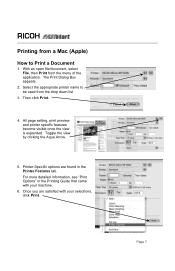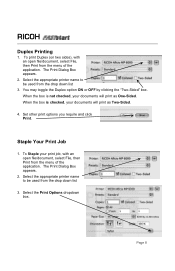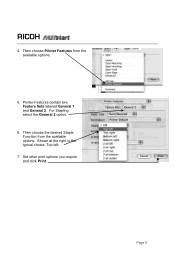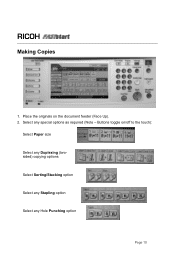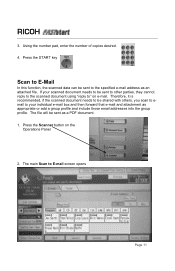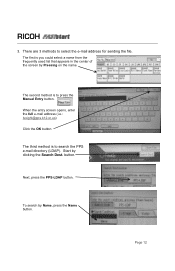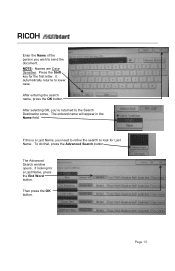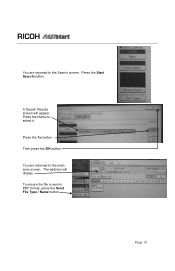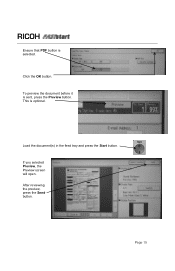Ricoh Aficio MP C2051 Support and Manuals
Get Help and Manuals for this Ricoh item

View All Support Options Below
Free Ricoh Aficio MP C2051 manuals!
Problems with Ricoh Aficio MP C2051?
Ask a Question
Free Ricoh Aficio MP C2051 manuals!
Problems with Ricoh Aficio MP C2051?
Ask a Question
Most Recent Ricoh Aficio MP C2051 Questions
Offline Printer
Why does my C2051 keep going offing. I turn the printer off and on as suggested with no luck. Then I...
Why does my C2051 keep going offing. I turn the printer off and on as suggested with no luck. Then I...
(Posted by Anonymous-160741 7 years ago)
Sc491
My Ricoh Aficio MP 2051 has shown up a functional problem SC491. How do I fix it?
My Ricoh Aficio MP 2051 has shown up a functional problem SC491. How do I fix it?
(Posted by lauraaosei 8 years ago)
Scan To Email Or Send To Address
Hey I Hav Set My Aficio Mp C2051 Thru The Network And It Seems To Be Working Perfect,every 1 In The ...
Hey I Hav Set My Aficio Mp C2051 Thru The Network And It Seems To Be Working Perfect,every 1 In The ...
(Posted by admin92550 8 years ago)
Ricoh Mpc2051 Showing Error 'you Do Not Have The Privileges To Use His Function'
I have recently upgraded a File and Print server 2008 to Windows Server 2012. After doing this i hav...
I have recently upgraded a File and Print server 2008 to Windows Server 2012. After doing this i hav...
(Posted by trison7777 8 years ago)
Ricoh Aficio MP C2051 Videos
Popular Ricoh Aficio MP C2051 Manual Pages
Ricoh Aficio MP C2051 Reviews
We have not received any reviews for Ricoh yet.