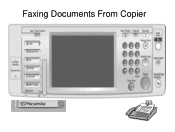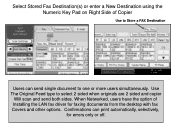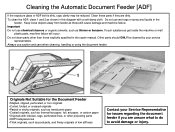Ricoh Aficio MP 5001 Support Question
Find answers below for this question about Ricoh Aficio MP 5001.Need a Ricoh Aficio MP 5001 manual? We have 4 online manuals for this item!
Question posted by ayele12021 on December 13th, 2013
How Do I Fax From Ricoh Aficio Mp5001
Current Answers
Answer #1: Posted by freginold on January 2nd, 2014 6:41 AM
- Plug an active phone line into the LINE port on the back of the machine
- Press the Facsimile button
- Select the fax destination from the list on the screen, or enter the fax number manually using the number pad
- Place your document(s) in the document feeder or on the glass
- Press the Start button