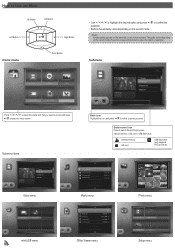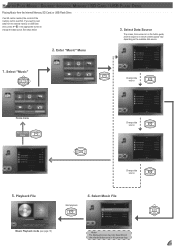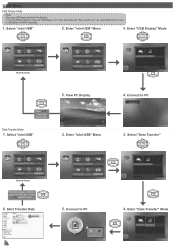Optoma ML500 Support Question
Find answers below for this question about Optoma ML500.Need a Optoma ML500 manual? We have 2 online manuals for this item!
Question posted by luciocabianca on August 17th, 2013
Upgrade Firmware And Media Menu Disappear And Usb/sdcard/mini Usb Does Not Work.
Hi,After upgrade a firmware version (C19 Jul 2 2012 - MCU C01 Multimedia.xx downloaded from optoma.uk), my ml500 projector do not show more the multimedia home screen and do not recognise USB, SDCARD and mini USB inputs. Appears that are without energy. The other functions (System menu) and inputs (HDMI, VGA) are working well. The problem is: I dont know how make downgrade the firmware without the multimedia home screen. There is another way to make it?.ThanksLucio
Current Answers
Answer #1: Posted by TommyKervz on August 17th, 2013 10:15 AM
Greetings - Contact Optoma Technical Support nearest to your location for a more definate assistance on the issue.
http://www.helpowl.com/manuals/Casio/FXCG10/147727
http://www.helpowl.com/manuals/Casio/FXCG10/147727
Related Optoma ML500 Manual Pages
Similar Questions
Optoma Ml500 Firmware Downgrade
I downloaded a firmware from a post here on the site on my old ML500. The firmware took away the med...
I downloaded a firmware from a post here on the site on my old ML500. The firmware took away the med...
(Posted by mikedmaseker 4 years ago)
?optoma Hd33 3d Not Detected ( 3d Format Off )
Hello Friends, one month ago my optoma HD33 do not detect 3D I dont change my Bluray player or any c...
Hello Friends, one month ago my optoma HD33 do not detect 3D I dont change my Bluray player or any c...
(Posted by maxileon 10 years ago)
Where Is Usb Display V1.0.1?
It isn't on my computer and I can't get my new ML500 to recognize my computer display. The manual sa...
It isn't on my computer and I can't get my new ML500 to recognize my computer display. The manual sa...
(Posted by sjblock 11 years ago)
Unlocking 4-digit Security Code W/o Remote Control On Optoma Hd66?
One of my employees "locked" the projector via the Security Menu, requiring the 4 digit security cod...
One of my employees "locked" the projector via the Security Menu, requiring the 4 digit security cod...
(Posted by glennbroce 11 years ago)