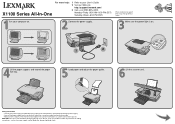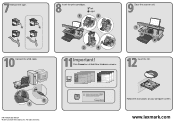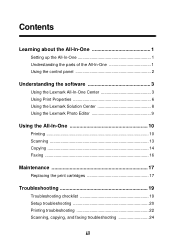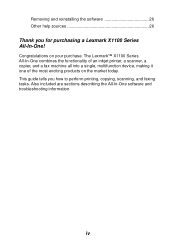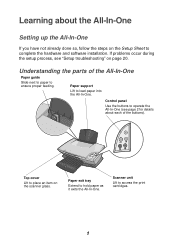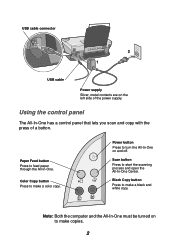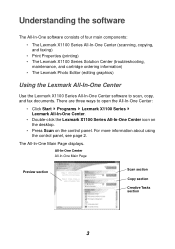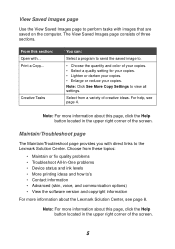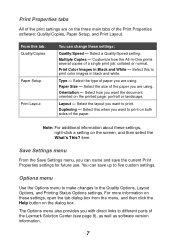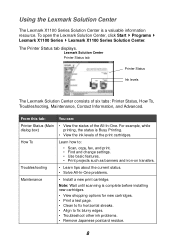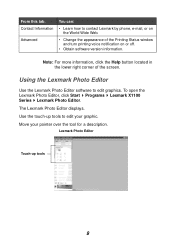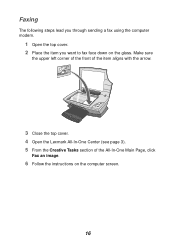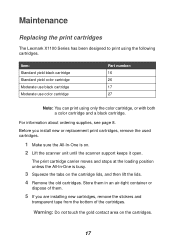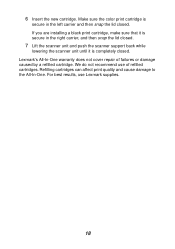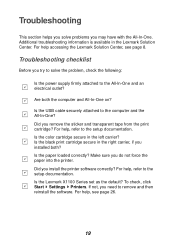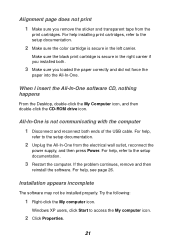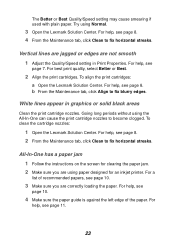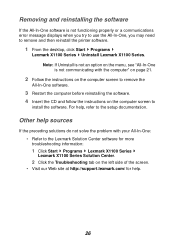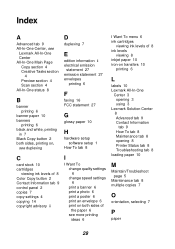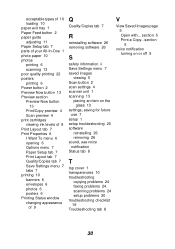Lexmark X1185 Support Question
Find answers below for this question about Lexmark X1185 - Color All-in-One Printer.Need a Lexmark X1185 manual? We have 2 online manuals for this item!
Question posted by ed0735 on July 18th, 2014
Cartridge Tray On Belt Will Not Center When I Turn It On, But Will Move To Other
The person who posted this question about this Lexmark product did not include a detailed explanation. Please use the "Request More Information" button to the right if more details would help you to answer this question.
Current Answers
Related Lexmark X1185 Manual Pages
Similar Questions
The Clip/retainer To Hold The Ink Cartridge In Place On A X3470 Printer
ink cartridge tetainer for Lexmark X3470 printer
ink cartridge tetainer for Lexmark X3470 printer
(Posted by papadaddy 9 years ago)
Does Anyone Know Where I Can Get The Box Thing You Plug The Power Lead Into
i bought a lexmark on ebay but when i went to plug the power cable in i seemed to be missing the box...
i bought a lexmark on ebay but when i went to plug the power cable in i seemed to be missing the box...
(Posted by zoeyleahateley 11 years ago)
How Can Disasemble The Printer.
I can´t open the part of the scanner.
I can´t open the part of the scanner.
(Posted by oscarabad 11 years ago)
Lexmark X 1185 Printer Driver For Windows 7 Professional 64 Bit
(Posted by atulplus01 11 years ago)
Installing An Original Cartridge Causes
An Answer From The Printer: Ec1
(Posted by hoffmann 12 years ago)