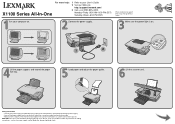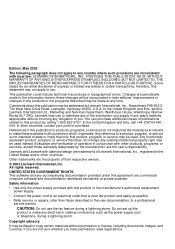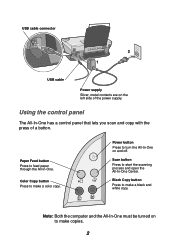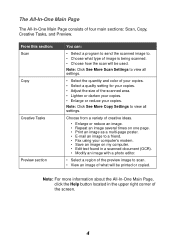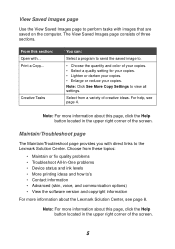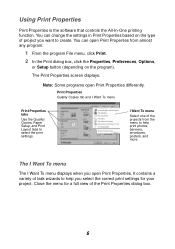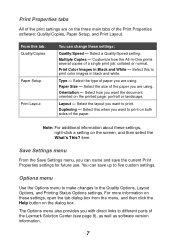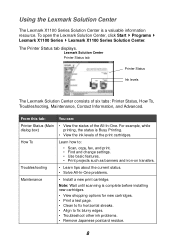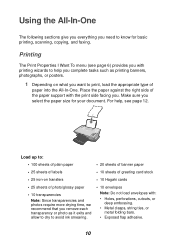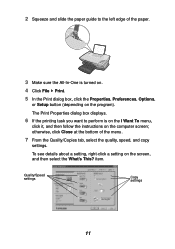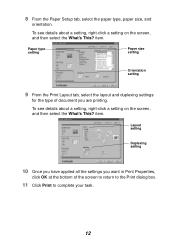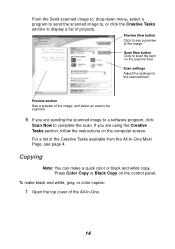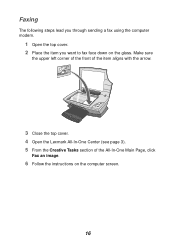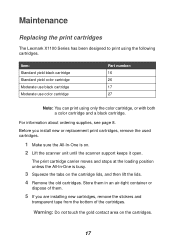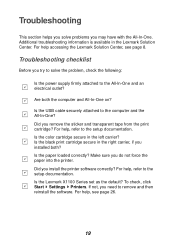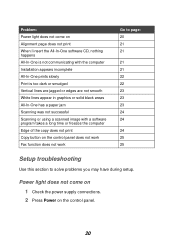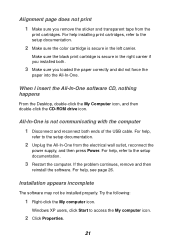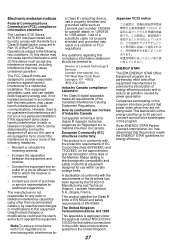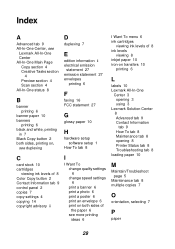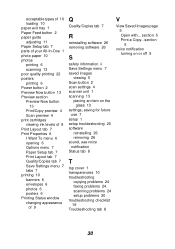Lexmark X1185 Support Question
Find answers below for this question about Lexmark X1185 - Color All-in-One Printer.Need a Lexmark X1185 manual? We have 2 online manuals for this item!
Question posted by zoeyleahateley on August 21st, 2012
Does Anyone Know Where I Can Get The Box Thing You Plug The Power Lead Into
i bought a lexmark on ebay but when i went to plug the power cable in i seemed to be missing the box looking thing that goes in the printer with the power leadplugged into it ,so i need to get one does anyone know where i can get one? thanks
Current Answers
Related Lexmark X1185 Manual Pages
Similar Questions
Will A Lexmark S405 Color Printer Print In Black If Color Cartidge Is Empty
(Posted by Heywlhi 10 years ago)
Communicating With Computer
I unplugged printer from one computer, plugged into another for 10 minutes. When I replugged into or...
I unplugged printer from one computer, plugged into another for 10 minutes. When I replugged into or...
(Posted by gdhoward81 10 years ago)
If My Ink Level Is Low?
I get as far as being asked to plug power supply in from the back of the printer to power source, al...
I get as far as being asked to plug power supply in from the back of the printer to power source, al...
(Posted by gdvanpoucke56 11 years ago)