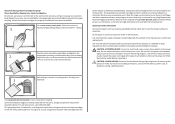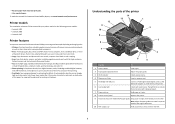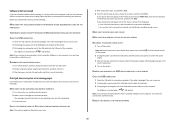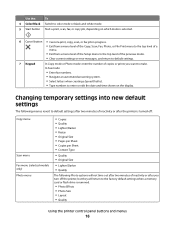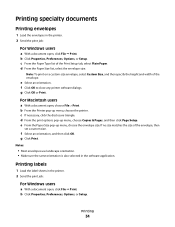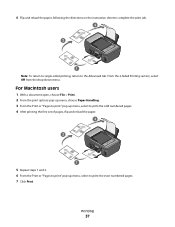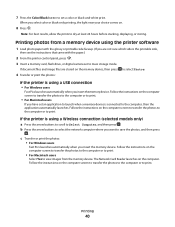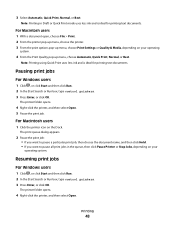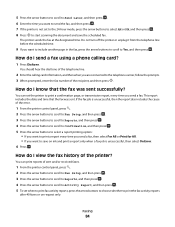Lexmark S405 Support Question
Find answers below for this question about Lexmark S405 - Interpret Color Inkjet.Need a Lexmark S405 manual? We have 2 online manuals for this item!
Question posted by lissajean2003 on February 2nd, 2013
Where Is The Print Option?
Current Answers
Answer #1: Posted by tintinb on February 3rd, 2013 10:50 AM
1. Click Start/Windows logo
2. Click the Devices and Printers
3. Locate your Printer's Name
4. Right click the printer icon and click preferences
5. From the Printing Preferences page, you can do the settings that you wish
You can also refer to the user's manual for additional information. Here's the link:
If you have more questions, please don't hesitate to ask here at HelpOwl. Experts here are always willing to answer your questions to the best of our knowledge and expertise.
Regards,
Tintin
Related Lexmark S405 Manual Pages
Similar Questions
the button to choose black/color printing is on color and it only prints documents that have color i...