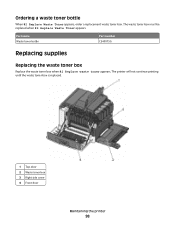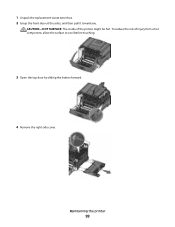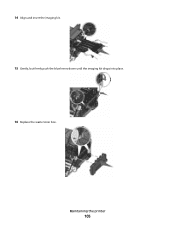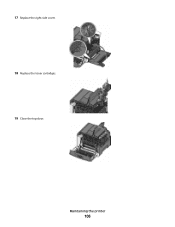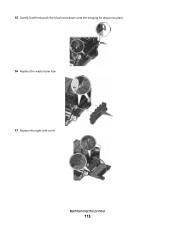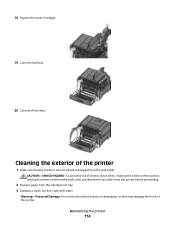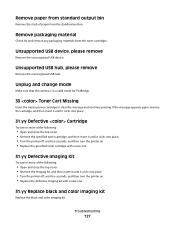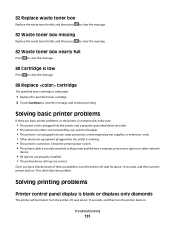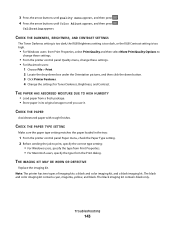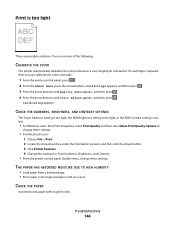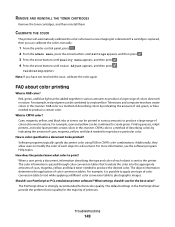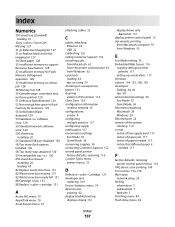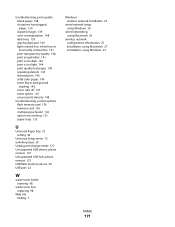Lexmark C544N Support Question
Find answers below for this question about Lexmark C544N - Color Laser Printer.Need a Lexmark C544N manual? We have 3 online manuals for this item!
Question posted by cbandrews25 on June 9th, 2011
82 Replace Waste Toner Box
Current Answers
Answer #1: Posted by LexmarkListens on July 7th, 2011 10:08 AM
2. Open the top door located on the right side.
3.Remove the toner cartridges by lifting the handles and then gently pulling away from the imaging kit.
4. Press the green levers on either side of the waste toner bottle, and remove the bottle.
Lexmark Listens
Phone:
USA: 1-800-539-6275
Canada: (877) 856-5540
UK: 0800 121 4726
South Africa: 0800 981 435
Related Lexmark C544N Manual Pages
Similar Questions
How do I locate and replace the waste toner box for the lexmark c540n?
where can i fond the waste tonenr box on my lexmark c544n printer