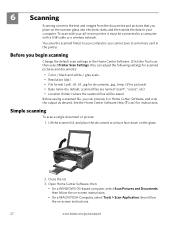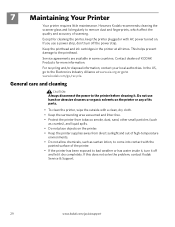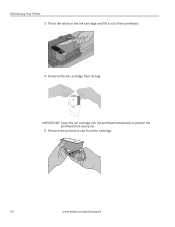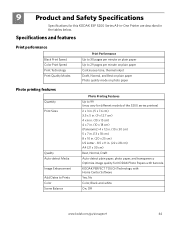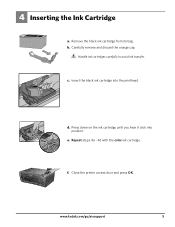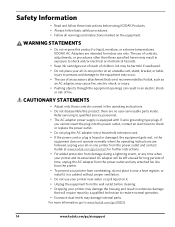Kodak ESP 5250 Support Question
Find answers below for this question about Kodak ESP 5250 - All-in-one Printer.Need a Kodak ESP 5250 manual? We have 4 online manuals for this item!
Question posted by alyaciw on March 8th, 2012
Error Code 3508...........have Replaced Both Color And Black Ink Cartridges. But
But i still get the error display on the little tiny moniter attatched to printer. I've tried turning power off at least twice; turning printer off twice; and popping ink cartridges in with the distictive "click". These are both new kodak cartidges. What should i do before bringing this printer back for a refund. That's what i expect i'll do, unless someone reveals the secret.
Current Answers
Related Kodak ESP 5250 Manual Pages
Similar Questions
Why Won't My Kodak 5250 Work After Replacing The Black Ink Cartridge
(Posted by claudfoxi 9 years ago)
How Do I Remove The Black Ink Cartridge Only?
(Posted by angepickens 11 years ago)
Black Ink Cartridge
What would cause the black ink not to work? The color cartridge is working fine. They are both brand...
What would cause the black ink not to work? The color cartridge is working fine. They are both brand...
(Posted by dflagg46 12 years ago)
Why Does My Printer Register Error Code 3508 After New Color Cartridge Installed
(Posted by rdj454 12 years ago)
Replaced New Black Ink Cartridge And Now Nothing Shows Up On Paper When Print
(Posted by koltkait 12 years ago)