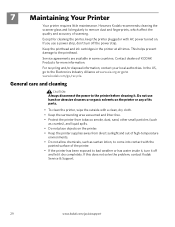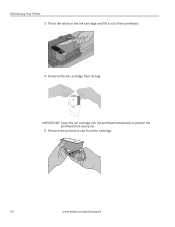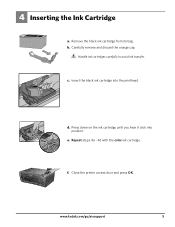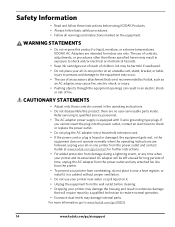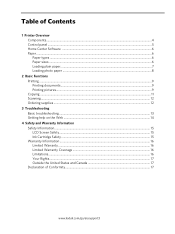Kodak ESP 5250 Support Question
Find answers below for this question about Kodak ESP 5250 - All-in-one Printer.Need a Kodak ESP 5250 manual? We have 4 online manuals for this item!
Question posted by koltkait on June 22nd, 2011
Replaced New Black Ink Cartridge And Now Nothing Shows Up On Paper When Print
The person who posted this question about this Kodak product did not include a detailed explanation. Please use the "Request More Information" button to the right if more details would help you to answer this question.
Current Answers
Related Kodak ESP 5250 Manual Pages
Similar Questions
Why Won't My Kodak 5250 Work After Replacing The Black Ink Cartridge
(Posted by claudfoxi 9 years ago)
Kodak Esp 7250 New Black Ink Cartridge But Wont Print
(Posted by kaindcdetm 10 years ago)
Black Ink Cartridge
What would cause the black ink not to work? The color cartridge is working fine. They are both brand...
What would cause the black ink not to work? The color cartridge is working fine. They are both brand...
(Posted by dflagg46 12 years ago)
Error Code 3508...........have Replaced Both Color And Black Ink Cartridges. But
But i still get the error display on the little tiny moniter attatched to printer. I've tried turnin...
But i still get the error display on the little tiny moniter attatched to printer. I've tried turnin...
(Posted by alyaciw 12 years ago)
Black Ink Cartridge Will Not Print
(Posted by Anonymous-23404 13 years ago)