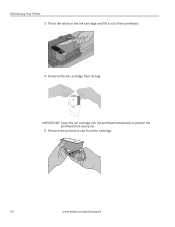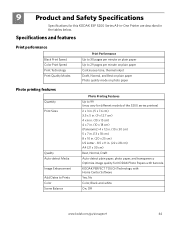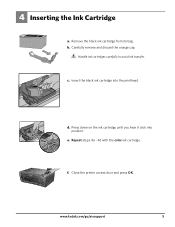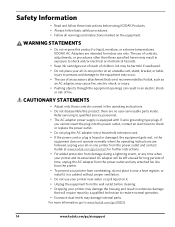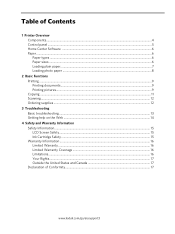Kodak ESP 5250 Support Question
Find answers below for this question about Kodak ESP 5250 - All-in-one Printer.Need a Kodak ESP 5250 manual? We have 4 online manuals for this item!
Question posted by dflagg46 on March 31st, 2012
Black Ink Cartridge
What would cause the black ink not to work? The color cartridge is working fine. They are both brand new cartridges.
Current Answers
Related Kodak ESP 5250 Manual Pages
Similar Questions
Kodak 5250 Will Not Scan Without Color Ink Cartridge
(Posted by alin2luisj 10 years ago)
Which Printer To Add Esp 5250 Do I Add To My Mac
(Posted by togcern 10 years ago)
Black Ink Won't Print, Just Color But It Is A New Cartridge. What Is Wrong?
I have new black and color cartridges in my machine. The black was printing until I put in the color...
I have new black and color cartridges in my machine. The black was printing until I put in the color...
(Posted by lhootselle 11 years ago)
Were Do You Put The Antenna Into The Printer If Its A 5250 Esp All In One Printe
(Posted by dawgill1 11 years ago)
It Keeps Saying I Need Black Ink . Even After I Put In A New One.
(Posted by jroberts391 12 years ago)