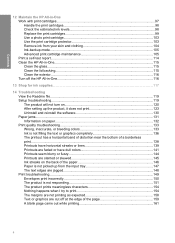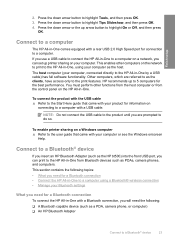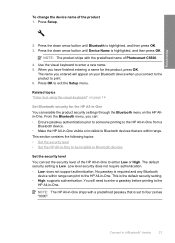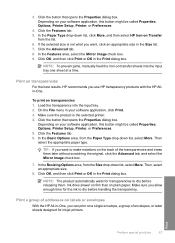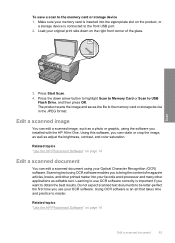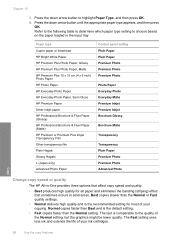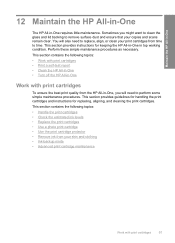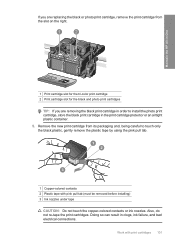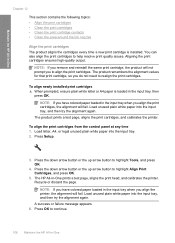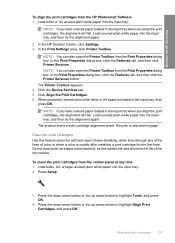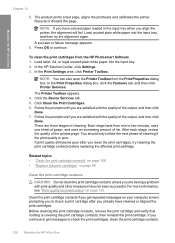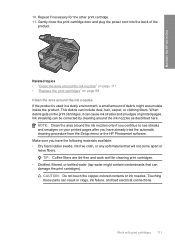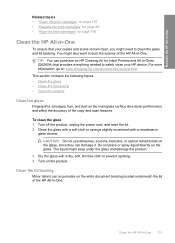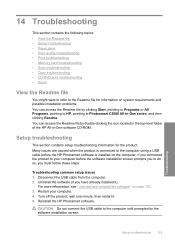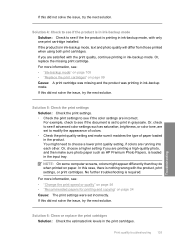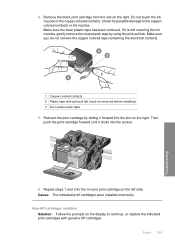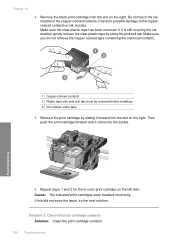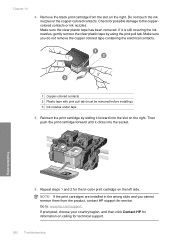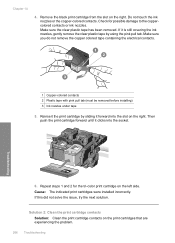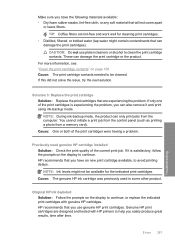HP C5580 Support Question
Find answers below for this question about HP C5580 - Photosmart All-in-One Color Inkjet.Need a HP C5580 manual? We have 2 online manuals for this item!
Question posted by chmara on June 27th, 2015
How To Unclog Cleaned Heads For Hp 7000 And 8000
Cleaning heads on these machines only seems to clog the inks into the head more drying it into clods.Replacing heads is expensive and other printers have after market cleaning methods available but not for the 940XL cartidge heads and the 920s.
Current Answers
Answer #1: Posted by TechSupport101 on June 27th, 2015 11:21 PM
Cleaning the printhead: Follow these steps to run a utility to clean the printhead.
- Open HP Solution Center:
- Windows Vista or Windows 7:
- Click Settings.
- In the Print Settings area, click Printer Toolbox. The printer Toolbox opens.
- On the Device Services tab, click Clean the Printheads.
- Click Clean to begin the process.
note: Mechanical noises during the cleaning process are normal. A test page prints when the cleaning process finishes.
- If these steps resolved the issue, there is no need to continue troubleshooting. The following precautions might help avoid the issue in the future.
- Avoid leaving unprotected cartridges out of the product for an extended period of time.
- Always use the power button to turn the product off. This protects the cartridges from exposure to air.
Related HP C5580 Manual Pages
Similar Questions
How To Setup My Hp Photosmart C5580 Airprint
(Posted by yoleebsc 9 years ago)
How To Clear Carriage Jam On Hp Photosmart C5580
(Posted by shreyda1 10 years ago)
Can You Used Hp Photosmart C5580 To Print From Ipad
(Posted by mojf 10 years ago)
How To Update The Firmware For Hp Laserjet Pro 400 Color Mfp M475dn
Hi, Digital Sending option in my HP LaserJet Pro 400 color MFP M475dn printer is not avilable. So I...
Hi, Digital Sending option in my HP LaserJet Pro 400 color MFP M475dn printer is not avilable. So I...
(Posted by velpula83 10 years ago)
Parts Manual For Hp Cc335ar C309a Photosmart Premium Fax All-in-one
Can you supply a parts catalog for the HP CC335AR C309A Photosmart Premium Fax All-in-One Printer
Can you supply a parts catalog for the HP CC335AR C309A Photosmart Premium Fax All-in-One Printer
(Posted by brianbeatty4ads 12 years ago)