Epson RX595 Support Question
Find answers below for this question about Epson RX595 - Stylus Photo Color Inkjet.Need a Epson RX595 manual? We have 4 online manuals for this item!
Question posted by jakcla on September 13th, 2013
Epson Rx595 Cannot Recognize Ink Cartridges
The person who posted this question about this Epson product did not include a detailed explanation. Please use the "Request More Information" button to the right if more details would help you to answer this question.
Current Answers
There are currently no answers that have been posted for this question.
Be the first to post an answer! Remember that you can earn up to 1,100 points for every answer you submit. The better the quality of your answer, the better chance it has to be accepted.
Be the first to post an answer! Remember that you can earn up to 1,100 points for every answer you submit. The better the quality of your answer, the better chance it has to be accepted.
Related Epson RX595 Manual Pages
Epson Scan ICM Updater v1.20 (PSB.2008.07.001) - Page 1
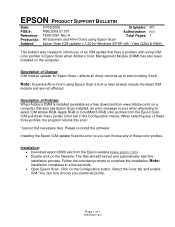
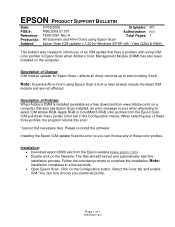
... include the latest ICM
module and are not affected.
Description of 1
PSB.2008.07.001 Installation: • Download epson12688.exe from the Epson Scan ICM pull-down menu (under Color tab in the Configuration menu).
Follow the onscreen prompts to complete the installation.
Page 1 of Change: ICM module updater for Windows XP...
Product Information Guide - Page 1
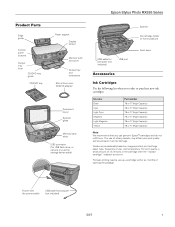
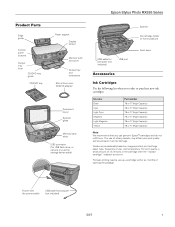
Epson Stylus Photo RX595 Series
Product Parts
Edge guide
Control panel buttons
Output tray lever
CD... device cable)
Scanner
Ink cartridge holder (in printer damage.
The use of use, and temperature. Power inlet (for power cable)
USB cable for computer (not included)
USB port
Accessories
Ink Cartridges
Use the following list when you order or purchase new ink cartridges:
Ink color Black...
Product Information Guide - Page 4
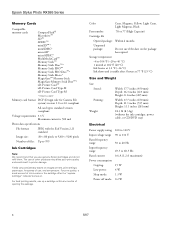
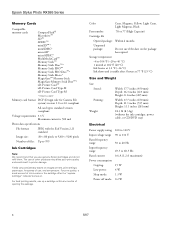
... result in the cartridge after 3 hours at 3.2 °F (-16 °C) Ink thaws and is 500 mA
Photo data specifications
File format:
JPEG with the Exif Version 2.21 standard
Image size:
80 × 80 pixels to 9200 × 9200 pixels
Number of files: Up to 60.5 Hz 0.6 A (1.2 A maximum)
15 W 4W 1.3 W 0.2 W
4
5/07 Epson Stylus Photo RX595 Series
Memory Cards...
Product Information Guide - Page 13
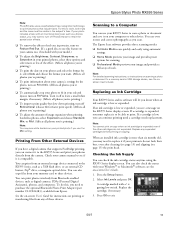
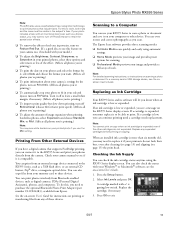
..., or magneto-optical drive. If an ink cartridge is compatible. is low, you see the on Fit Frame. Press OK to print. Epson Stylus Photo RX595 Series
Note: PhotoEnhance uses a sophisticated face recognition technology to optimize photos that supports PictBridge printing, you can connect it to the RX595 Series and print your photos directly from the camera.
You can...
Product Information Guide - Page 14
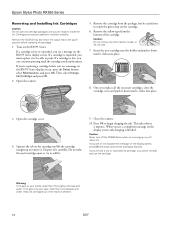
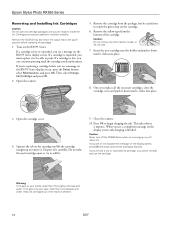
...replace all the cartridges securely. Cartridges are ready to install the ink. Caution: Do not remove any other labels or seals, or ink will leak.
7. If you remove a low or expended ink cartridge, you cannot reinstall and use the cartridge. If ink gets into place.
8. Epson Stylus Photo RX595 Series
Removing and Installing Ink Cartridges
Caution: Do not open ink cartridge packages until you...
Product Information Guide - Page 15
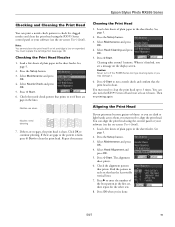
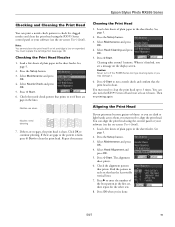
Epson Stylus Photo RX595 Series
Checking and Cleaning the Print Head
You can print a nozzle check pattern to check for the other sets.
8. You must replace the cartridge first (see if there are gaps or the pattern...OK when you may need to 3 times. Note: You cannot clean the print head if an ink cartridge is clean. Checking the Print Head Nozzles
1. If there are
gaps in the first set that...
Product Information Guide - Page 16
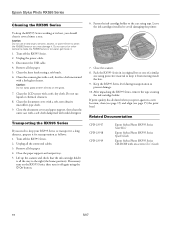
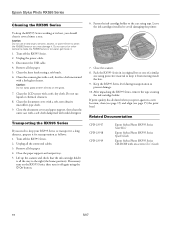
... the tape securing the ink cartridge holder. If print quality has declined when you print again in its best, you need to clean the RX595 Series or you may damage it several times a year.
Related Documentation
CPD-23917 CPD-23918 CPD-23919
Epson Stylus Photo RX595 Series Start Here
Epson Stylus Photo RX595 Series Quick Guide
Epson Stylus Photo RX595 Series CD-ROM with on...
Quick Reference Guide - Page 2
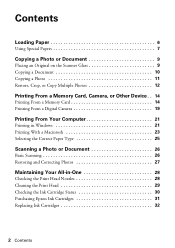
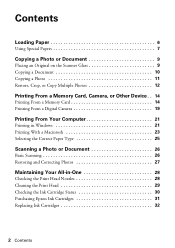
... 10 Copying a Photo 11 Restore, Crop, or Copy Multiple Photos 12
Printing From a Memory Card, Camera, or Other Device . . 14
...Photo or Document 26
Basic Scanning 26 Restoring and Correcting Photos 27
Maintaining Your All-in-One 28
Checking the Print Head Nozzles 28 Cleaning the Print Head 29 Checking the Ink Cartridge Status 30 Purchasing Epson Ink Cartridges 31 Replacing Ink Cartridges...
Quick Reference Guide - Page 23
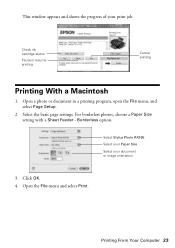
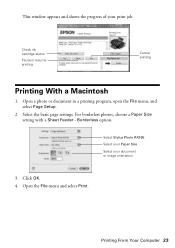
Check ink cartridge status
Pause or resume printing
Cancel printing
Printing With a Macintosh
1. Select the basic page settings. This window appears and shows the progress of your document or image orientation
3. Select Stylus Photo RX595 Select your Paper Size Select your print job. For borderless photos, choose a Paper Size setting with a Sheet Feeder -
Open the File menu...
Quick Reference Guide - Page 28
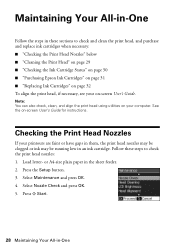
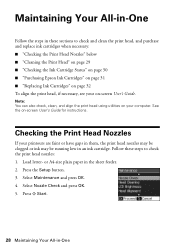
... necessary: ■ "Checking the Print Head Nozzles" below ■ "Cleaning the Print Head" on page 29 ■ "Checking the Ink Cartridge Status" on page 30 ■ "Purchasing Epson Ink Cartridges" on page 31 ■ "Replacing Ink Cartridges" on page 32 To align the print head, if necessary, see your computer. Load letter- See the on -screen User...
Quick Reference Guide - Page 29
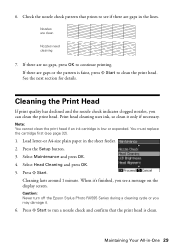
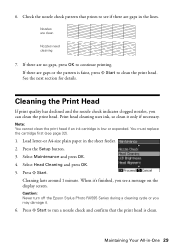
...cartridge first (see if there are clean
Nozzles need cleaning
7. Press the Setup button. 3. If there are gaps or the pattern is faint, press x Start to run a nozzle check and confirm that prints to continue printing. Print head cleaning uses ink, so clean it .
6. Caution: Never turn off the Epson Stylus Photo RX595... cannot clean the print head if an ink cartridge is clean.
6.
Quick Reference Guide - Page 30
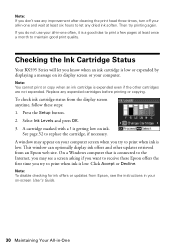
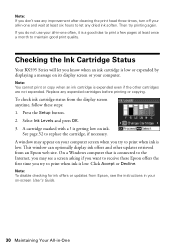
..., you may appear on your computer screen when you try to replace the cartridge, if necessary. Select Ink Levels and press OK. 3. Click Accept or Decline.
Replace any dried ink soften. To check ink cartridge status from the display screen anytime, follow these Epson offers the first time you try printing again. Note: If you don...
Quick Reference Guide - Page 31
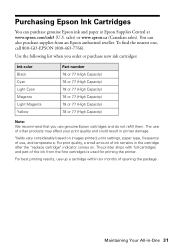
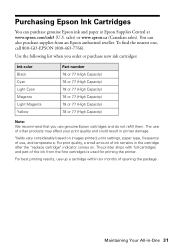
Purchasing Epson Ink Cartridges
You can also purchase supplies from the first cartridges is used for priming the printer. Use the following list when you order or purchase new ink cartridges:
Ink color Black Cyan Light Cyan Magenta Light Magenta Yellow
Part number 78 or 77 (High Capacity) 78 or 77 (High Capacity) 78 or 77 (High Capacity) ...
Quick Reference Guide - Page 32
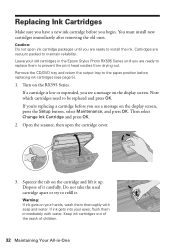
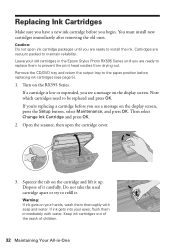
... of children.
32 Maintaining Your All-in the Epson Stylus Photo RX595 Series until you are ready to be replaced and press OK. Warning: If ink gets on your eyes, flush them immediately with soap and water. Turn on the cartridge and lift it carefully. Leave your old cartridges in -One Remove the CD/DVD tray and...
Quick Reference Guide - Page 33
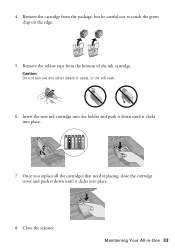
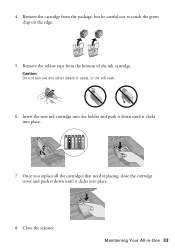
....
6. Maintaining Your All-in-One 33 Insert the new ink cartridge into the holder and push it down until it clicks into place.
7. Close the scanner. Remove the cartridge from the bottom of the ink cartridge. Once you replace all the cartridges that need replacing, close the cartridge cover and push it down until it clicks into...
Quick Reference Guide - Page 34
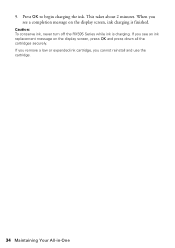
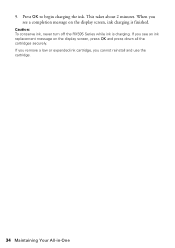
This takes about 2 minutes. If you remove a low or expended ink cartridge, you see an ink replacement message on the display screen, ink charging is charging. Caution: To conserve ink, never turn off the RX595 Series while ink is finished. Press OK to begin charging the ink. If you see a completion message on the display screen, press OK and...
Quick Reference Guide - Page 36
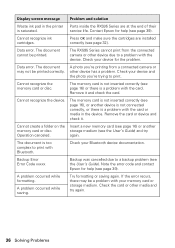
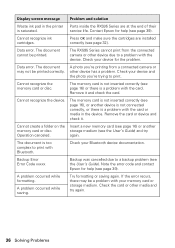
... memory card is not inserted correctly (see page 39).
A problem occurred while formatting.
Cannot recognize ink cartridges. again. The document is a problem with the device.
Check the card or other device has a problem.
Contact Epson for help (see the User's Guide). The RX595 Series cannot print from a connected camera or
may be printed. Check your memory card...
Quick Reference Guide - Page 38
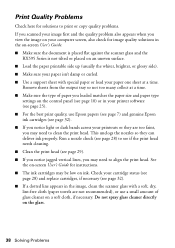
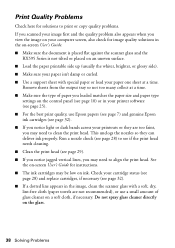
...use Epson papers (see page 7) and genuine Epson ink cartridges (see page 10) or in the on-screen User's Guide. ■ Make sure the document is placed flat against the scanner glass and the
RX595 ...lines, you view the image on your computer screen, also check for instructions. ■ The ink cartridges may need to clean the print head. See the on-screen User's Guide for image quality ...
Quick Reference Guide - Page 41
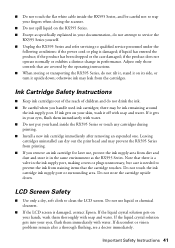
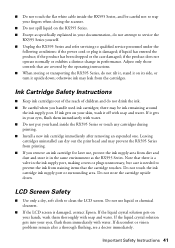
.... ■ When storing or transporting the RX595 Series, do not tilt it, stand it on your documentation, do not drink the ink. ■ Be careful when you remove an ink cartridge for later use liquid or chemical cleansers.
■ If the LCD screen is damaged, contact Epson. otherwise ink may leak from staining items that there...
Quick Reference Guide - Page 42
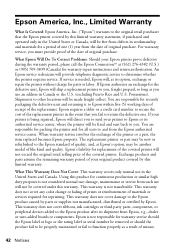
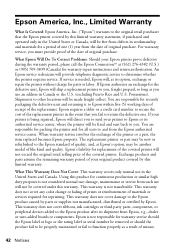
....
Using this warranty. This warranty does not cover ribbons, ink cartridges or third party parts, components, or peripheral devices added to the Epson product after its authorized service center, where the printer will ..., maintenance or service from such use ; This warranty does not cover any color change or fading of prints or reimbursement of the replacement. Shipments to other locations...
Similar Questions
Epson Stylus Photo Rx595 Troubleshooting Cannot Recognize Ink Cartridges
(Posted by ruAWEN 9 years ago)
Epson Stylus Photo Rx595 Does Not Recognize Ink Cartridges
(Posted by sajird 10 years ago)
Epson Stylus Rx595 Cannot Recognize Ink Cartridges
(Posted by hackttrmk 10 years ago)
Epson Stylus Photo Rx595 Cannot Recognize Ink Cartridges
(Posted by oqu288469 10 years ago)
Epson Workforce 435
Does Not Recognize Ink Cartridge
printer does not recognize ink cartridge
printer does not recognize ink cartridge
(Posted by karen52434 12 years ago)

