Epson RX595 Support Question
Find answers below for this question about Epson RX595 - Stylus Photo Color Inkjet.Need a Epson RX595 manual? We have 4 online manuals for this item!
Question posted by Wallmo7 on September 24th, 2013
Epson Rx595 Error Cannot Recognize Ink Cartridges
The person who posted this question about this Epson product did not include a detailed explanation. Please use the "Request More Information" button to the right if more details would help you to answer this question.
Current Answers
There are currently no answers that have been posted for this question.
Be the first to post an answer! Remember that you can earn up to 1,100 points for every answer you submit. The better the quality of your answer, the better chance it has to be accepted.
Be the first to post an answer! Remember that you can earn up to 1,100 points for every answer you submit. The better the quality of your answer, the better chance it has to be accepted.
Related Epson RX595 Manual Pages
Product Information Guide - Page 1
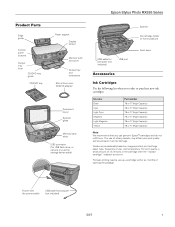
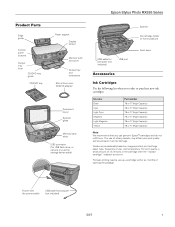
Epson Stylus Photo RX595 Series
Product Parts
Edge guide
Control panel buttons
Output tray lever
CD...up a cartridge within six months of use genuine Epson® cartridges and do not refill them.
Power inlet (for power cable)
USB cable for computer (not included)
USB port
Accessories
Ink Cartridges
Use the following list when you order or purchase new ink cartridges:
Ink color Black Cyan ...
Product Information Guide - Page 4
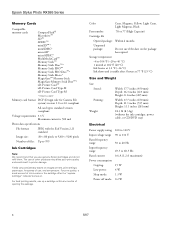
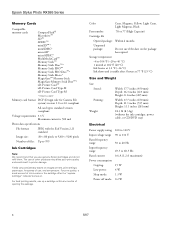
... 999
Ink Cartridges
Note: We recommend that you use , and temperature. The use up a cartridge within six months of use genuine Epson cartridges and do not refill them.
Color
Cyan,...pixels
Number of ink remains in printer damage. For print quality, a small amount of files: Up to 60.5 Hz 0.6 A (1.2 A maximum)
15 W 4W 1.3 W 0.2 W
4
5/07
Epson Stylus Photo RX595 Series
Memory ...
Product Information Guide - Page 8
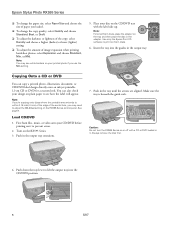
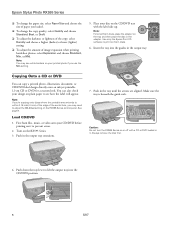
Epson Stylus Photo RX595 Series
&#...Push in the adapter.
Load CD/DVD
1. Push down the tray lever to prevent errors.
2. See page 9. Push in the output tray.
First burn files, music,...not turn the RX595 Series on the RX595 Series. 3. Always remove the disc first.
4. You can copy a printed photo, illustration, document, or CD/DVD label design directly onto an ink jet-printable ...
Product Information Guide - Page 13
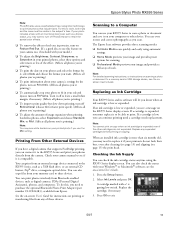
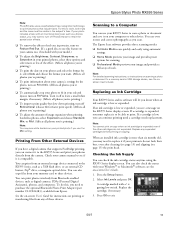
.... ❏ Professional Mode previews your printed photo if you must be able to print.
A cartridge marked with your model.)
❏ To adjust the Brightness, Contrast, Sharpness, or Saturation in portraits, turn on Print Info. (Affects all photos you're printing.)
Note: You may need to exit.
5/07
13 Epson Stylus Photo RX595 Series
Note: PhotoEnhance uses a sophisticated...
Product Information Guide - Page 14
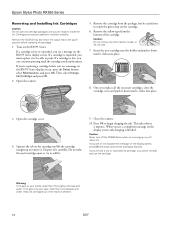
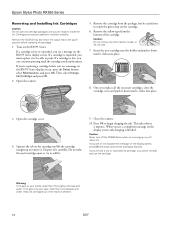
... them thoroughly with water. Press OK to install the ink. If a cartridge is charging or you'll waste ink.
Open the scanner.
5. When you see a completion message on the cartridge.
6.
Close the scanner.
10. Epson Stylus Photo RX595 Series
Removing and Installing Ink Cartridges
Caution: Do not open ink cartridge packages until you are vacuum packed to the paper position...
Product Information Guide - Page 15
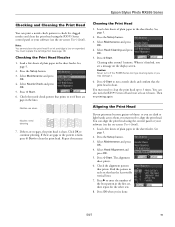
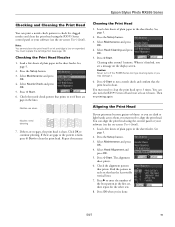
...ink cartridge is clean. You must replace the cartridge first (see the on the display screen.
If there are gaps or the pattern is clean. See page 5.
2. Select Maintenance and press OK.
4. Caution: Never turn the RX595 Series off the RX595... and press OK.
5. You may need cleaning
7. Epson Stylus Photo RX595 Series
Checking and Cleaning the Print Head
You can print...
Product Information Guide - Page 16
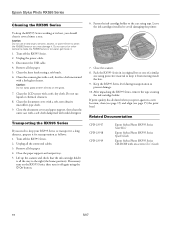
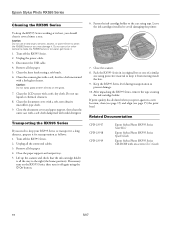
... up the scanner and check that the ink cartridge holder
is all the paper. 4. Related Documentation
CPD-23917 CPD-23918 CPD-23919
Epson Stylus Photo RX595 Series Start Here
Epson Stylus Photo RX595 Series Quick Guide
Epson Stylus Photo RX595 Series CD-ROM with mild detergent. Turn off the RX595 Series. 2. Remove all the way to ship your RX595 Series or transport it a long distance, prepare...
Quick Reference Guide - Page 2
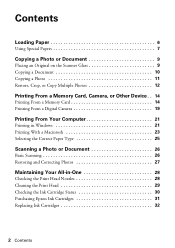
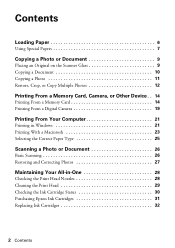
... 10 Copying a Photo 11 Restore, Crop, or Copy Multiple Photos 12
Printing From a Memory Card, Camera, or Other Device . . 14
...Photo or Document 26
Basic Scanning 26 Restoring and Correcting Photos 27
Maintaining Your All-in-One 28
Checking the Print Head Nozzles 28 Cleaning the Print Head 29 Checking the Ink Cartridge Status 30 Purchasing Epson Ink Cartridges 31 Replacing Ink Cartridges...
Quick Reference Guide - Page 23
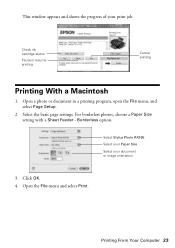
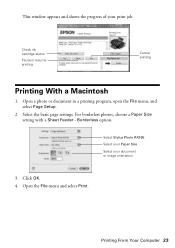
... window appears and shows the progress of your document or image orientation
3. For borderless photos, choose a Paper Size setting with a Sheet Feeder - Select Stylus Photo RX595 Select your Paper Size Select your print job. Borderless option. Printing From Your Computer 23
Click OK. 4. Check ink cartridge status
Pause or resume printing
Cancel printing
Printing With a Macintosh
1.
Quick Reference Guide - Page 28
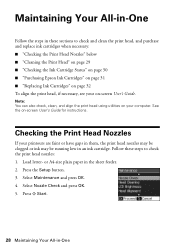
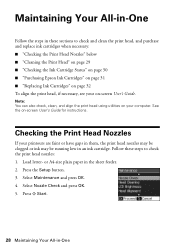
...gaps in them, the print head nozzles may be clogged or ink may be running low in an ink cartridge. Select Nozzle Check and press OK. 5.
Maintaining Your All-in...Cleaning the Print Head" on page 29 ■ "Checking the Ink Cartridge Status" on page 30 ■ "Purchasing Epson Ink Cartridges" on page 31 ■ "Replacing Ink Cartridges" on page 32 To align the print head, if necessary, ...
Quick Reference Guide - Page 29
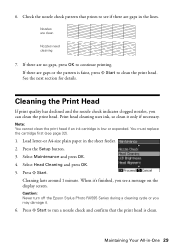
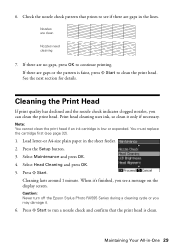
...ink cartridge is clean. Press x Start.
If there are gaps or the pattern is faint, press x Start to see page 32).
1.
Load letter-or A4-size plain paper in -One 29 Select Maintenance and press OK. 4. Caution: Never turn off the Epson Stylus Photo RX595... prints to clean the print head. You must replace the cartridge first (see if there are clean
Nozzles need cleaning
7. ...
Quick Reference Guide - Page 30
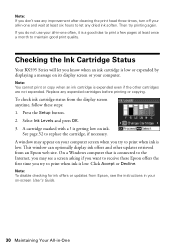
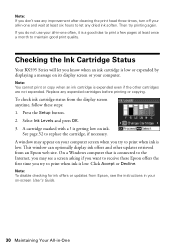
... to receive these steps: 1.
Checking the Ink Cartridge Status
Your RX595 Series will let you try to print when ink is low.
A cartridge marked with a ! This window can optionally display ink offers and other cartridges are not expended.
Replace any expended cartridges before printing or copying. To check ink cartridge status from an Epson web site. If you do not use...
Quick Reference Guide - Page 31
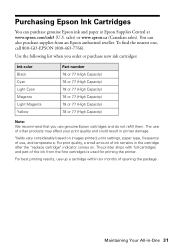
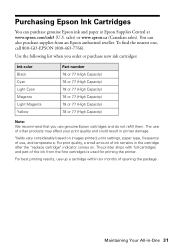
... the ink from an Epson authorized reseller. The printer ships with full cartridges and part of ink remains in -One 31 Maintaining Your All-in the cartridge after the "replace cartridge" indicator comes on images printed, print settings, paper type, frequency of opening the package. Use the following list when you order or purchase new ink cartridges:
Ink color Black...
Quick Reference Guide - Page 32
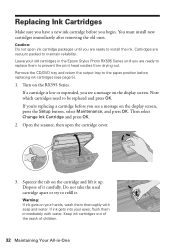
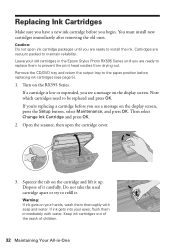
... thoroughly with water. Dispose of children.
32 Maintaining Your All-in the Epson Stylus Photo RX595 Series until you begin. Do not take the used cartridge apart or try to be replaced and press OK. Keep ink cartridges out of the reach of it carefully. If a cartridge is low or expended, you are ready to maintain reliability. Open...
Quick Reference Guide - Page 33
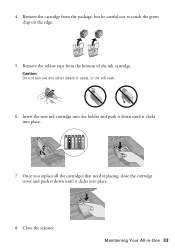
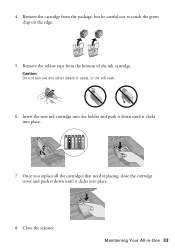
... the scanner. Caution: Do not remove any other labels or seals, or ink will leak.
6.
Once you replace all the cartridges that need replacing, close the cartridge cover and push it down until it clicks into place.
8. Insert the new ink cartridge into the holder and push it down until it clicks into place.
7. Remove...
Quick Reference Guide - Page 34
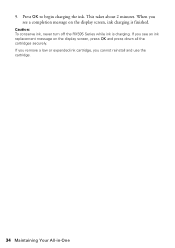
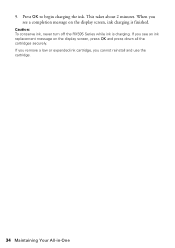
9. When you see an ink replacement message on the display screen, ink charging is charging. Caution: To conserve ink, never turn off the RX595 Series while ink is finished.
If you cannot reinstall and use the cartridge.
34 Maintaining Your All-in-One This takes about 2 minutes. If you remove a low or expended ink cartridge, you see a completion message...
Quick Reference Guide - Page 36
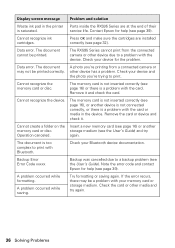
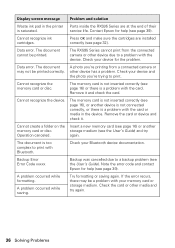
... card. Note the error code and contact Epson for the problem. Try formatting or saving again. Cannot recognize ink cartridges.
other device due to print.
storage medium (see page 16) or another device is not connected correctly, or there is too complex to a backup problem (see page 32). again.
A problem occurred while saving. The document
A photo you 're...
Quick Reference Guide - Page 38
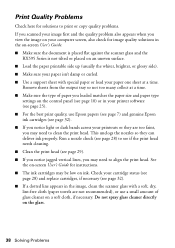
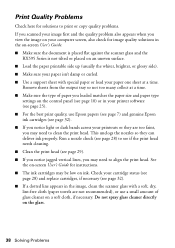
...'s Guide. ■ Make sure the document is placed flat against the scanner glass and the
RX595 Series is not tilted or placed on an uneven surface. ■ Load the paper printable side...with a soft, dry, lint-free cloth (paper towels are not recommended), or use Epson papers (see page 7) and genuine Epson ink cartridges (see page 32). ■ If you notice light or dark bands across your paper ...
Quick Reference Guide - Page 41
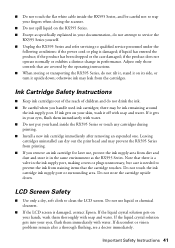
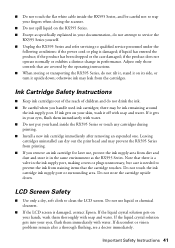
... screen is damaged, contact Epson. LCD Screen Safety
■ Use only a dry, soft cloth to prevent the ink from the cartridges. If the liquid crystal solution gets into your hands, wash them thoroughly with water. ■ Do not put your hand inside the RX595 Series, and be ink remaining around
the ink supply port.
if liquid...
Quick Reference Guide - Page 42
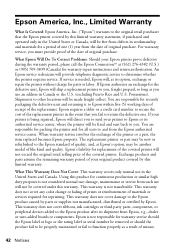
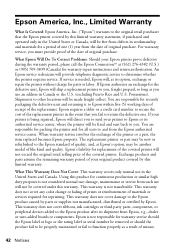
...under this warranty. This warranty does not cover ribbons, ink cartridges or third party parts, components, or peripheral devices added to the Epson product after its option, exchange or repair the printer without...returning it to Epson within five (5) working days of receipt of materials or services required for parts or labor. This warranty does not cover any color change or fading ...
Similar Questions
Epson Stylus Rx595 Cannot Recognize Ink Cartridges
(Posted by hackttrmk 10 years ago)
Epson Stylus Photo Rx595 Cannot Recognize Ink Cartridges
(Posted by oqu288469 10 years ago)
Epson Rx595 Cannot Recognize Ink Cartridges
(Posted by jakcla 10 years ago)
Epson Rx595 Cannot Recognize Ink Cartridge Reset
(Posted by tojhull 10 years ago)
Epson Workforce 435
Does Not Recognize Ink Cartridge
printer does not recognize ink cartridge
printer does not recognize ink cartridge
(Posted by karen52434 12 years ago)

