Epson CX5000 Support Question
Find answers below for this question about Epson CX5000 - Stylus Color Inkjet.Need a Epson CX5000 manual? We have 6 online manuals for this item!
Question posted by trimindakaywilliams on April 30th, 2012
Replacing Ink Cartridge In Epson Cx5000
I squeezed the back of the cartridge trying to lift it out, and it's stuck. I've done this before changing out ink cartridges but this time it wont come out. Please help.
Current Answers
There are currently no answers that have been posted for this question.
Be the first to post an answer! Remember that you can earn up to 1,100 points for every answer you submit. The better the quality of your answer, the better chance it has to be accepted.
Be the first to post an answer! Remember that you can earn up to 1,100 points for every answer you submit. The better the quality of your answer, the better chance it has to be accepted.
Related Epson CX5000 Manual Pages
Product Information Guide - Page 2
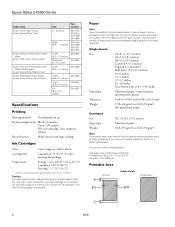
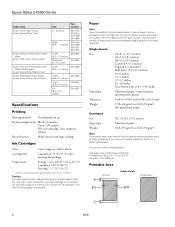
... after approximately 3 hours at 77 °F (25 °C). Epson Stylus CX5000 Series
Paper name Epson Photo Paper Glossy Epson Glossy Photo Paper
Epson Premium Presentation Paper Matte
Epson Matte Paper Heavyweight
Epson Premium Presentation Paper Matte Double-Sided
Epson Double-Sided Matte Paper Epson Presentation Paper Matte Epson Photo Quality Ink Jet Paper
Size
Part number
4 × 6 inches...
Product Information Guide - Page 3
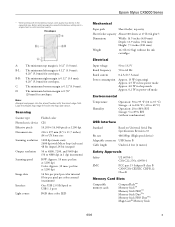
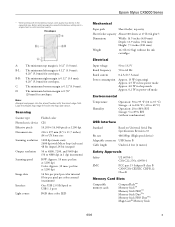
... Photoelectric device Effective pixels Document size Scanning resolution
Output resolution Scanning speed
Image data
Interface Light source
Flatbed color
CIS
10,200 × 14,040 pixels at 17 lb (64 g/m²)
Dimensions
Width: 16.9 inches (430 mm) Depth: 13.9 inches (354 mm) Height: 7.1 inches (181 mm)
Weight
14.3 lb (6.5 kg) without the ink cartridges...
Product Information Guide - Page 12
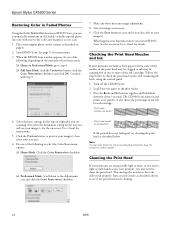
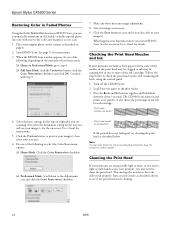
... pattern.
Place your scan area.
6. Size your image(s). See the on how you started EPSON Scan. Note: You can also check the ink level using the control panel. 1. Epson Stylus CX5000 Series
Restoring Color in Faded Photos
Using the Color Restoration feature in EPSON Scan, you can automatically transform an old, faded, or badly exposed photo into one...
Product Information Guide - Page 13
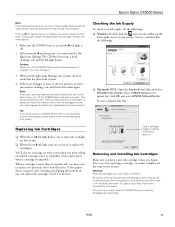
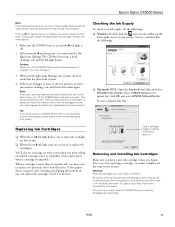
... can replace the cartridge even if it .
3. The CX5000 Series runs a head cleaning cycle and the On light flashes. Be careful when you begin. In this :
Click a cartridge image to be ink remaining around the ink supply port. Then try cleaning the print head again. If ink gets on or flashes, you don't see the next section). Epson Stylus CX5000 Series...
Product Information Guide - Page 14
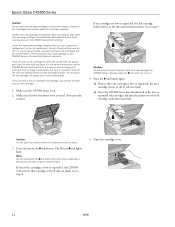
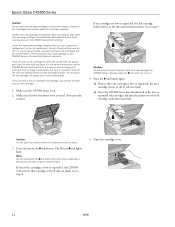
... the cartridge cover.
14
6/06 Epson Stylus CX5000 Series
Caution: Do not open ink cartridge packages until you have obtained a replacement, or the ink remaining in the print head nozzles may cause damage to your CX5000 Series not covered by hand; Leaving cartridges uninstalled can dehydrate the print head and may damage the
CX5000 Series. If you remove an ink cartridge for more...
Product Information Guide - Page 15
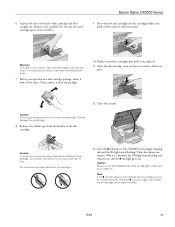
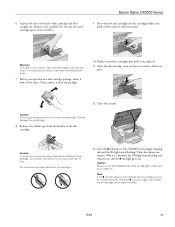
... and reinstall
the ink cartridge until it clicks into place. Close the ink cartridge cover and press it until it straight out.
Dispose of the cartridge and lift it clicks into your hands, wash them immediately with soap and water. Do not take the used cartridge apart or try to be replaced.
11.
Close the scanner. Epson Stylus CX5000 Series
9. When it...
Product Information Guide - Page 17
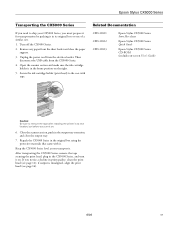
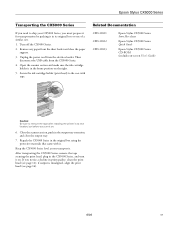
... scanner section and make sure the ink cartridge holder is misaligned, align the print head (see page 12); if output is in the output tray extension, and close the paper support.
3. Related Documentation
CPD-21811 CPD-21812 CPD-21813
Epson Stylus CX5000 Series Start Here sheet
Epson Stylus CX5000 Series Quick Guide
Epson Stylus CX5000 Series CD-ROM (includes on . Then...
Quick Reference Guide - Page 2
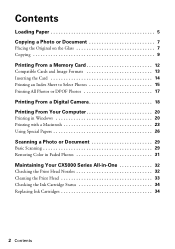
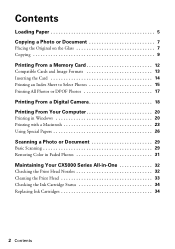
... 20
Printing in Windows 20 Printing with a Macintosh 23 Using Special Papers 26
Scanning a Photo or Document 29
Basic Scanning 29 Restoring Color in Faded Photos 31
Maintaining Your CX5000 Series All-in-One 32
Checking the Print Head Nozzles 32 Cleaning the Print Head 33 Checking the Ink Cartridge Status 34 Replacing Ink Cartridges 34
2 Contents
Quick Reference Guide - Page 32


... the Ink Cartridge Status" on page 34 ■ "Replacing Ink Cartridges" on page 35
Checking the Print Head Nozzles
If your printouts are clean:
Print head needs to check the print head nozzles using the control panel. 1. The CX5000 Series turns on the next page.
32 Maintaining Your CX5000 Series All-in-One Turn off the Epson Stylus CX5000 Series...
Quick Reference Guide - Page 33


...in -one of the ink cartridges may be cleaned. In this case, replace the appropriate ink cartridge first (see if the print head needs cleaning.
Hold down the B ink button for 3 seconds until... the print head four times, turn off .
2. This unclogs the nozzles so they can deliver ink properly.
Make sure the Epson Stylus CX5000 Series all-in progress. Then try cleaning the print head ...
Quick Reference Guide - Page 34
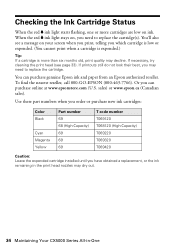
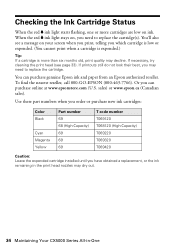
... also
see page 33). You can purchase online at www.epsonstore.com (U.S. If necessary, try cleaning the print head (see a message on , you need to replace the cartridge(s). Use these part numbers when you order or purchase new ink cartridges:
Color Black
Cyan Magenta Yellow
Part number 69 68 (High-Capacity) 69 69 69
T code number...
Quick Reference Guide - Page 35
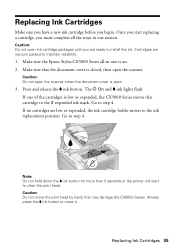
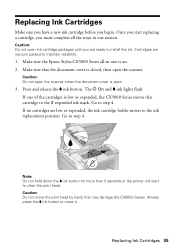
Make sure the Epson Stylus CX5000 Series all the steps in -one session. The P On and B ink lights flash. Go to step 4. Go to step 4. Make sure that cartridge to the _ expended ink mark. Always press the B ink button to maintain reliability.
1.
Press and release the B ink button. Replacing Ink Cartridges 35 Cartridges are vacuum packed to move the print head by hand...
Quick Reference Guide - Page 36


... the used cartridge apart or try to open the cartridge cover when the print head is low or expended, the next cartridge moves to the _ expended ink mark.
■ Once the CX5000 Series identifies all of the low or expended ink cartridges, the print head moves to the replacement position.
6. Wait until the cartridges have moved to the ink cartridge replacement position.
5. Squeeze the...
Quick Reference Guide - Page 37


... five times. Caution: If you do not remove the yellow tape before installing the ink cartridge, print quality may decline or you open the new ink cartridge package, shake it from the bottom of the cartridge. This can damage the ink cartridge.
8. Remove the yellow tape from the package.
Caution: Do not remove any other seals from the cartridges.
Replacing Ink Cartridges...
Quick Reference Guide - Page 38


Close the ink cartridge cover and press it until it clicks into place.
10. 9. Place the new ink cartridge into the cartridge holder and push it down until it clicks into place. 12. Replace any other cartridges that need to be replaced. 11. Close the scanner.
38 Maintaining Your CX5000 Series All-in-One
Quick Reference Guide - Page 39


... table. If you replaced a cartridge while copying a document or photo, cancel printing and make sure your original again. The CX5000 Series begins charging ink and the On
light starts flashing. Then copy your original is flashing or you cannot reinstall and use the cartridge. 13. Replacing Ink Cartridges 39 Press the B ink button. Note: If the B ink light stays on...
Quick Reference Guide - Page 40


... ink.
B Ink: Flashing - B Ink: On
-
An ink cartridge is loaded in
the sheet feeder.
- See page 5.
An ink cartridge is jammed.
No paper is expended or not installed correctly. Then press x Start Color to continue or y Stop to cancel. Then press x Start Color to continue or y Stop to cancel. b Error: Flashing - Multiple pages have a problem with your Epson Stylus CX5000...
Quick Reference Guide - Page 43
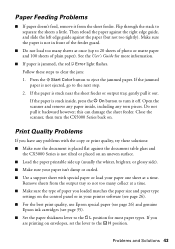
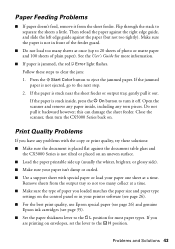
... your paper one sheet at a time. ■ Make sure the type of plain paper). If the paper is stuck inside , including any problems with special paper or load your printer software (see page 26). ■ For the best print quality, use Epson special paper (see page 26) and genuine
Epson ink cartridges (see page 35). ■...
Quick Reference Guide - Page 44
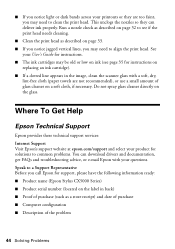
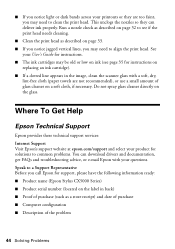
... information ready: ■ Product name (Epson Stylus CX5000 Series) ■ Product serial number (located on the label in back) ■ Proof of purchase (such as described on page 33. ■ If you notice jagged vertical lines, you may need to a Support Representative Before you call Epson for instructions on
replacing an ink cartridge). ■ If a dotted line...
Quick Reference Guide - Page 50
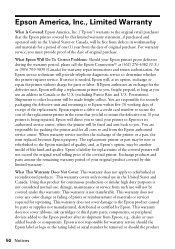
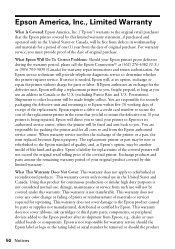
... are responsible for all costs to and from the Epson authorized service center.
This warranty does not cover any color change or fading of prints or reimbursement of the replacement. This warranty does not cover ribbons, ink cartridges or third party parts, components, or peripheral devices added to the Epson product after its option, exchange or repair the...
Similar Questions
Why Does My Epson Cx-5000 Scan Color Photos In Black And White Only?
The ink cartridges are all four full. The print and copy functions work fine.
The ink cartridges are all four full. The print and copy functions work fine.
(Posted by sanson37 9 years ago)
How To Replace Printhead On Epson Cx5000 All In One
(Posted by jdnali 10 years ago)
How To Replace Ink Cartridge Epson Stylus Nx415
(Posted by davidknami 10 years ago)
Epson Cx5000 - Stylus Color Inkjet Will Only Print On Bright, White...
jams with card stock
jams with card stock
(Posted by paulaseymour3 11 years ago)

