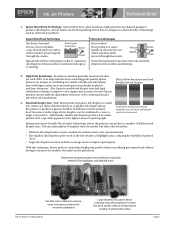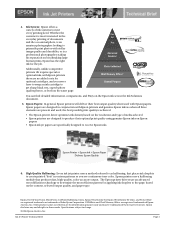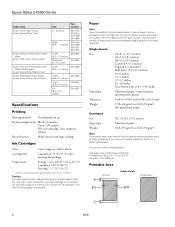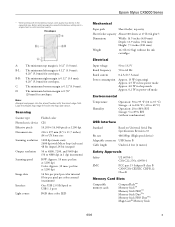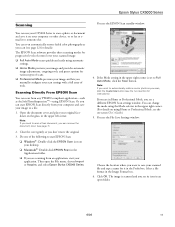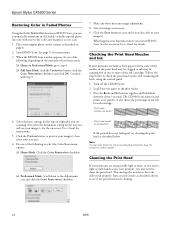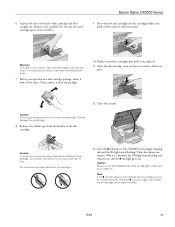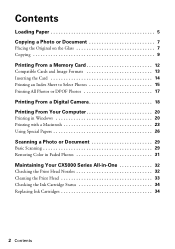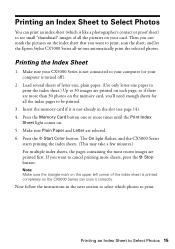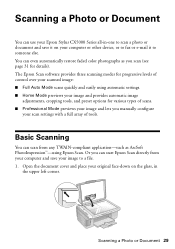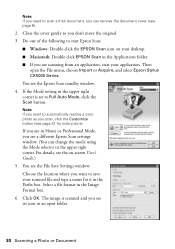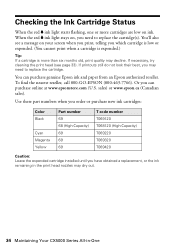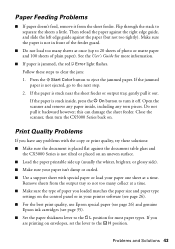Epson CX5000 Support Question
Find answers below for this question about Epson CX5000 - Stylus Color Inkjet.Need a Epson CX5000 manual? We have 6 online manuals for this item!
Question posted by sanson37 on November 27th, 2014
Why Does My Epson Cx-5000 Scan Color Photos In Black And White Only?
Current Answers
Answer #1: Posted by BusterDoogen on November 27th, 2014 12:42 PM
I hope this is helpful to you!
Please respond to my effort to provide you with the best possible solution by using the "Acceptable Solution" and/or the "Helpful" buttons when the answer has proven to be helpful. Please feel free to submit further info for your question, if a solution was not provided. I appreciate the opportunity to serve you!
Related Epson CX5000 Manual Pages
Similar Questions
jams with card stock