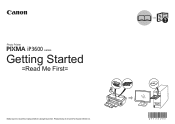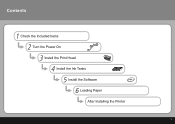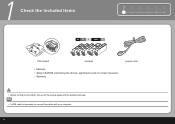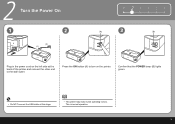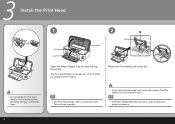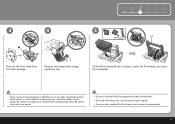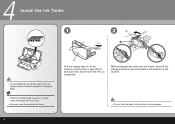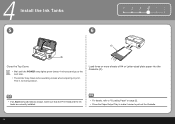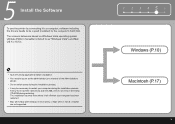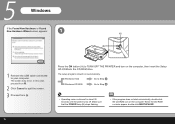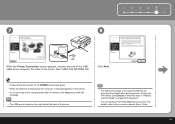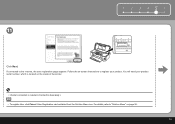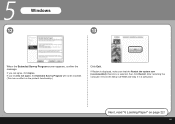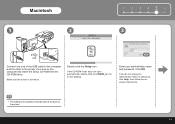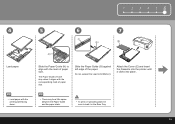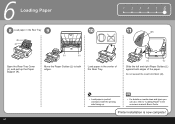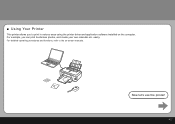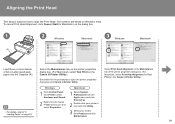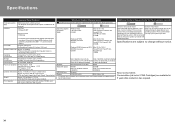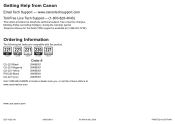Canon iP3600 Support Question
Find answers below for this question about Canon iP3600 - PIXMA Color Inkjet Printer.Need a Canon iP3600 manual? We have 1 online manual for this item!
Question posted by gabrielsark on July 15th, 2015
My Printer Will Only Print From Emails And Not From The Feeder, Platen Or From M
The person who posted this question about this Canon product did not include a detailed explanation. Please use the "Request More Information" button to the right if more details would help you to answer this question.
Current Answers
Answer #1: Posted by Odin on July 15th, 2015 1:24 PM
My efforts to help you are hampered by (1) the fact that your question was truncated, apparently in an effort to squeeze the entire question into the title, and (2) the absence of any model name/number (which easily could have been the fault of Help Owl staff--if so, I apologize). However, the following may solve:
Go to http://www.usa.canon.com/cusa/support/consumer and enter the model name and number. On the next page scroll down to "Service & Support." In the search box enter "print," followed by any other keywords that may narrow down your issue.
Good luck!
Go to http://www.usa.canon.com/cusa/support/consumer and enter the model name and number. On the next page scroll down to "Service & Support." In the search box enter "print," followed by any other keywords that may narrow down your issue.
Good luck!
Hope this is useful. Please don't forget to click the Accept This Answer button if you do accept it. My aim is to provide reliable helpful answers, not just a lot of them. See https://www.helpowl.com/profile/Odin.
Related Canon iP3600 Manual Pages
Similar Questions
Why Won't My Printer Print After I Put A New Black Ink Cartridge In It?
(Posted by songbird46822 9 years ago)
How Do I Print An Envelope Using Canon Pixma Ip3500
(Posted by rimiwa95 9 years ago)
Error E161-403e Call For Service Canon Ipf710 - Imageprograf Color Inkjet
(Posted by josesuarez88 10 years ago)
Printer Prints Green Instead Of Blue
(Posted by ephwoman 10 years ago)
Printer Prints On Sides Of Paper But Not Center Section. Inks Are All Litabgu
(Posted by Doris144 10 years ago)