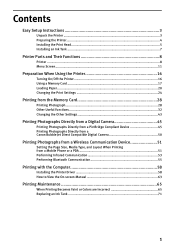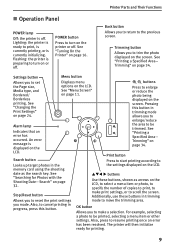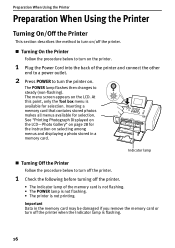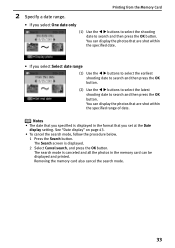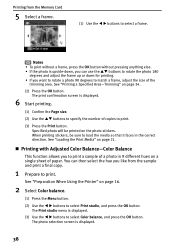Canon DS810 Support Question
Find answers below for this question about Canon DS810 - SELPHY Color Inkjet Printer.Need a Canon DS810 manual? We have 1 online manual for this item!
Question posted by Anonymous-114247 on June 18th, 2013
When It Says Memory Card Not Set. Insert Card After Checking Direction
The person who posted this question about this Canon product did not include a detailed explanation. Please use the "Request More Information" button to the right if more details would help you to answer this question.
Current Answers
Related Canon DS810 Manual Pages
Similar Questions
How Do I Check Direction Before Reading The Memory Card?
(Posted by navymombo 3 years ago)
How Do I Print In Black And White On My Printer
I'm trying to print and my blue ink has ran out, how do I print in just black and white?This is on a...
I'm trying to print and my blue ink has ran out, how do I print in just black and white?This is on a...
(Posted by msheldrake 8 years ago)
How To Check Power On Canon Ip3300 Printer
(Posted by Mamwp 10 years ago)
I Can't Get My Canon Vixia Hf S30 To Record To The Memory Card.
It keeps telling me the internal memory is full.
It keeps telling me the internal memory is full.
(Posted by pacorn 10 years ago)