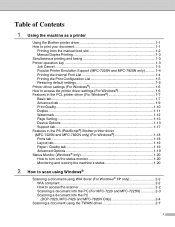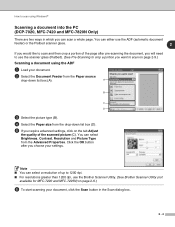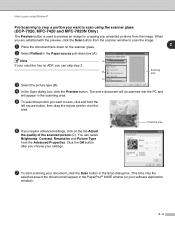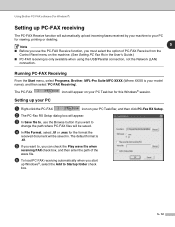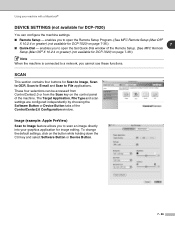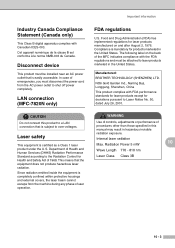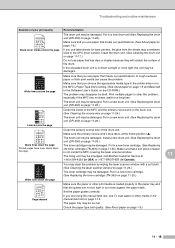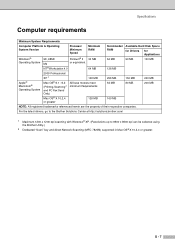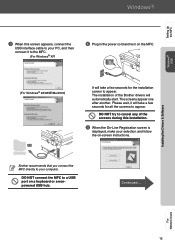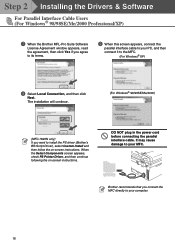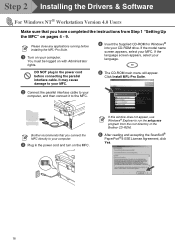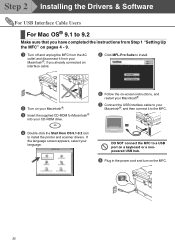Brother International 7420 Support Question
Find answers below for this question about Brother International 7420 - MFC B/W Laser.Need a Brother International 7420 manual? We have 3 online manuals for this item!
Question posted by scvgood on April 19th, 2012
I Have Windows Vista-scan Says 'connected To Pc' Nothing Scans=connection Is Goo
The person who posted this question about this Brother International product did not include a detailed explanation. Please use the "Request More Information" button to the right if more details would help you to answer this question.
Current Answers
Related Brother International 7420 Manual Pages
Similar Questions
Brother Mfc 490cw Cannot Scan To File On Connected Pc
(Posted by Puppyrob 9 years ago)
My Brother Mfc-j430w Wont Scan And Connect To Pc
(Posted by fbulsu4l 10 years ago)
My Brother 3 In 1 Mfc-7360n Does Not Scan Check Connection To Pc
(Posted by halhh 10 years ago)
When Scanning To My Pc, It Won't Connect. Why? I Tried Printing And It Works Fin
(Posted by booker07 12 years ago)