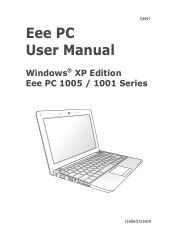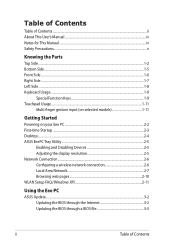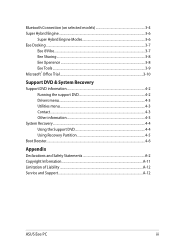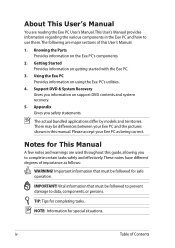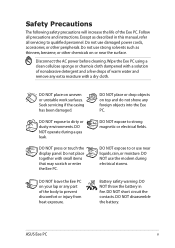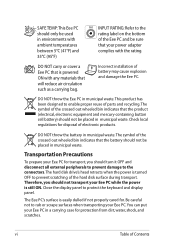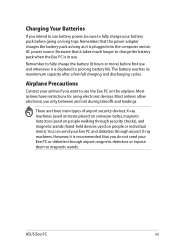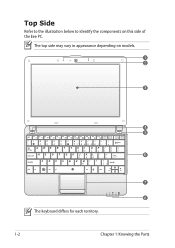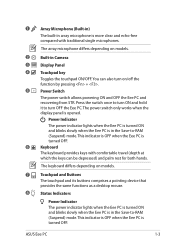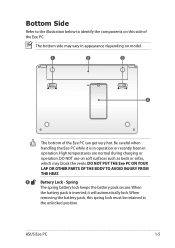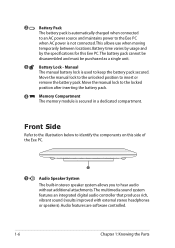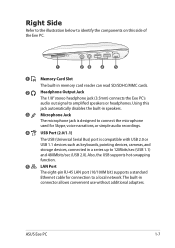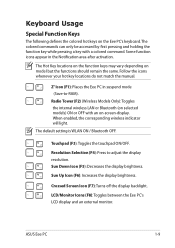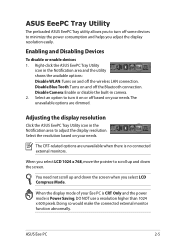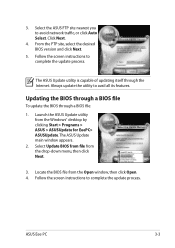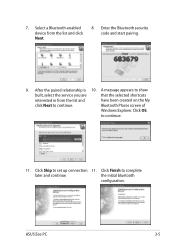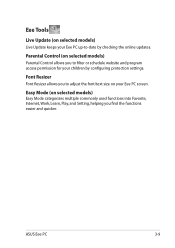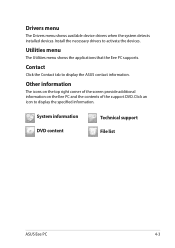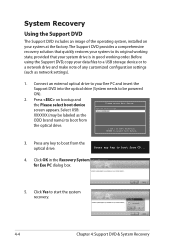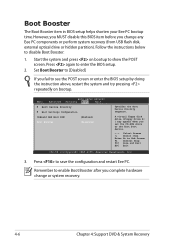Asus Eee PC 1001HA Support Question
Find answers below for this question about Asus Eee PC 1001HA.Need a Asus Eee PC 1001HA manual? We have 1 online manual for this item!
Current Answers
Answer #1: Posted by freginold on July 1st, 2015 6:02 PM
- Enlarge fonts in Windows 8
- Enlarge fonts in Windows 7
- Enlarge fonts in Windows Vista
- Enlarge fonts in a web browser
---------------------
If this answer helped you to solve your problem, please let us know by clicking on the "Helpful" icon below. If your question wasn't answered to your satisfaction, feel free to resubmit your question, with as much information as possible so that we can provide a more complete solution. Thank you for using HelpOwl!
Related Asus Eee PC 1001HA Manual Pages
Similar Questions
All on a sudden I found white screen display on Eee PC 1015CX. Please suggest.
My Asus Eee Pc 1001ha Is Not Booting Properly I Cannot Access The Bios.
I have no support DVD, and the windows originally was XP, but, now it is running with W7. I am out o...