Ricoh MP 3353 Support and Manuals
Get Help and Manuals for this Ricoh item
This item is in your list!

View All Support Options Below
Free Ricoh MP 3353 manuals!
Problems with Ricoh MP 3353?
Ask a Question
Free Ricoh MP 3353 manuals!
Problems with Ricoh MP 3353?
Ask a Question
Most Recent Ricoh MP 3353 Questions
Can't Login As Admin
can't login as admin with even supervisor in new MP3353
can't login as admin with even supervisor in new MP3353
(Posted by pradeesh 8 years ago)
Popular Ricoh MP 3353 Manual Pages
Manuals - Page 107


... all applications. (Do not close this manual.) 2. Configure the user code, default printer, and shared printer as an Administrators group member.
1. Click [Continue]. Using Quick Install, the PCL 6 printer driver is installed under network environment, and the Standard TCP/IP port will be set.
• Manage Printers permission is running Windows 8 or Windows Server 2012, click the drive and...
Manuals - Page 201


... code.
199
"Receiving data failed."
This job has been cancelled." Check the settings for saddle stitching or half fold. The resolution is set the resolution to a value less than 600 dpi when [Unauthorized Copy Prevention] is permitted to stop transmission from the printer driver.
Messages Displayed When Using the Printer Function
Message
Causes
Solutions
"An error...
User Guide - Page 151


...Print
This chapter describes frequently used printer functions and operations. Using Quick Install, the PCL 6 printer driver is installed under network environment, and the Standard TCP/IP port will be set.
• Manage Printers permission is required to restart your computer, restart it by following the instructions that is running Windows 8 or Windows Server 2012, click the drive and...
User Guide - Page 245


...entered, or the classification code has been entered incorrectly. Messages Displayed When Using the Printer Function
Message
Causes
Solutions
"An error occurred while processing an Unauthorized Copy Prevention job.
On the printer driver, set to stop transmission from the printer driver. Collate was cancelled." If the message appears again, contact your service representative. The job has...
User Guide - Page 300
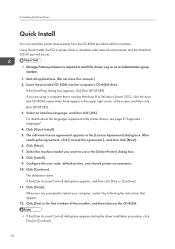
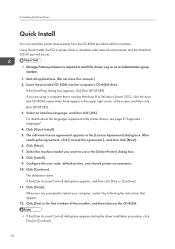
...appears, click [Run SETUP.EXE]. Click [Quick Install]. 5. When you want to restart your computer, restart it by following the instructions that is required to install the drivers. Using Quick Install, the PCL 6 printer driver is installed under network environment, and the Standard TCP/IP port will be set.
• Manage Printers permission is running Windows 8 or Windows Server 2012, click...
User Guide - Page 303
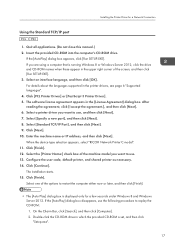
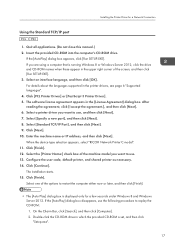
... IP address, and then click [Next]. When the device type selection appears, select "RICOH Network Printer C model". 11. The installation starts. 15. On the Charm Bar, click [Search], and then click [Computer]. 2. Double-click the CD-ROM drive in the printer drivers, see page 6 "Supported languages". 4. Click [Finish]. 12. Insert the provided CD-ROM into the computer...
User Guide - Page 305


...options to close this manual.) 2. If the [AutoPlay] dialog box appears, click [Run SETUP.EXE]. Click [PCL Printer Driver] or [PostScript 3 Printer Driver]. 5. Click [Open]. 11. Using the LPR port
1. The software license agreement appears in the printer drivers, see page 6 "Supported languages". 10. Modify settings such as printer name and default printer configuration, as necessary...
User Guide - Page 306


... click [OK]. 11. Using the WSD port
• The WSD port can be used under Windows Vista/7/8, or Windows Server 2008/2008 R2/2012.
• You can connect to restart the computer either now or later, and then click [Finish].
• The [Auto Play] dialog box is set, and then click "Setup.exe". Installing the Printer Driver
7. 2.
User Guide - Page 308


... Windows 8, Windows Server 2012
1. Installing the Printer Driver
10.
Right-click the machine's icon, and then click [Install].
22 Follow the instructions that appear. Click [OK] to use, and then click [Next]. 16. You can also print a test page. 17. If the [AutoPlay] dialog box appears, click [Close]. 12. Modify settings such as printer name, default printer, and printer...
User Guide - Page 309


... supported in the window for a Network Connection
5. Click [OK] to use, and then click [Next]. 15. Modify settings such as printer name, default printer, and printer sharing configuration, as necessary. You can also print a test page. 16. Click [Add a printer]. 6. Click [Add a local printer or network printer with manual settings]. 8. Installing the Printer Driver for configuring printers...
User Guide - Page 310


...provided CD-ROM into the computer's CD-ROM drive. For details about the languages supported in the [License Agreement] dialog box. To use this manual.) 2. Enter a name for encrypted communication). 2. Click [PCL Printer Driver] or [PostScript 3 Printer Driver]. 5. To configure port settings using IPP, proceed to enable SSL (a protocol for identifying the machine in the...
User Guide - Page 312


... server"
page 27 "Using NetWare print server"
Using Windows print server
1.
Click [PCL Printer Driver] or [PostScript 3 Printer Driver]. 5. 2.
If the [AutoPlay] dialog box appears, click [Run SETUP.EXE]. Select a printer driver you are using . Installing the Printer Driver
• For details about the languages supported in the [License Agreement] dialog box. The...
User Guide - Page 313


... the languages supported in the [License Agreement] dialog box. Select a printer driver you print under a print server, notification functions of SmartDeviceMonitor for a few seconds under Windows 8 and Windows Server 2012. Select [Specify a new port], and then click [Next]. 8. Double-click the CD-ROM drive in which the provided CD-ROM is set, and then click "Setup.exe...
User Guide - Page 320
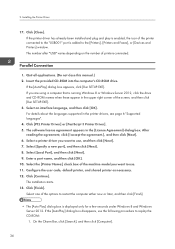
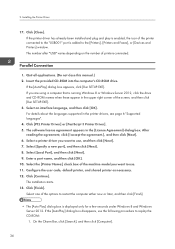
...the printer drivers, see page 6 "Supported languages". 4. The number after "USB" varies depending on the number of the printer connected to replay the CD-ROM: 1. Click [PCL Printer Driver] or [PostScript 3 Printer Driver]. 5. Configure the user code, default printer, and shared printer as necessary. 12. The installation starts. 13. If the [AutoPlay] dialog box appears, click [Run SETUP...
User Guide - Page 329


..., restart the client computer.
• After the installation is added in the TWAIN driver, see page 5 "Software and Utilities Included on a client computer. 1. Click [TWAIN Driver]. 5. The installer of the screen, and then click [Run SETUP.EXE]. 3. Follow the instructions.
• The [Auto Play] dialog box is running Windows 8 or Windows Server 2012, click the drive and CD...
Ricoh MP 3353 Reviews
Do you have an experience with the Ricoh MP 3353 that you would like to share?
Earn 750 points for your review!
We have not received any reviews for Ricoh yet.
Earn 750 points for your review!
