Kyocera FS 1900 - B/W Laser Printer Support and Manuals
Get Help and Manuals for this Kyocera item
This item is in your list!

View All Support Options Below
Free Kyocera FS 1900 manuals!
Problems with Kyocera FS 1900?
Ask a Question
Free Kyocera FS 1900 manuals!
Problems with Kyocera FS 1900?
Ask a Question
Most Recent Kyocera FS 1900 Questions
Replace Toner Kyocera 1900
How do you replace the toner on the printer
How do you replace the toner on the printer
(Posted by bjwilli1 9 years ago)
Popular Kyocera FS 1900 Manual Pages
Operation Guide - Page 49


... Enable or Disable using the or key.
The default setting is completed.
1-35 Paper Handling
Setting the Duplex Path To use this function, the duplexer must be installed on the printer, you can set whether or not to Ready. The custom paper type setting is Enable.
1 Display the custom paper type (see Paper Type on page 1-32) and press the > key...
Operation Guide - Page 51
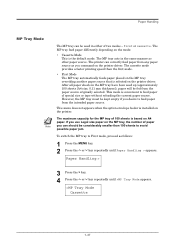
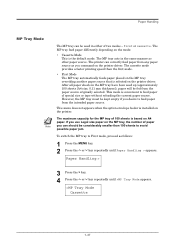
...paper from any paper source as you desire to First mode, proceed as other paper source. first or cassette. The MP tray feed paper differently depending on the printer driver. This mode is the default... than 100 sheets to avoid possible paper jam. Paper Handling >
3 Press the > key. 4 Press the or key repeatedly until Paper Handling > appears. After all paper sheets in the same manner as ...
Operation Guide - Page 219
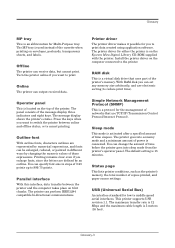
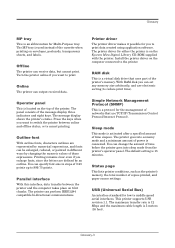
... keys. RAM disk
This is on the top of 0.25 points up to print. The default setting is located on the Kyocera Mita Digital Library CD-ROM supplied with the printer.
Online
The printer can perform IEEE1284 compatible bi-directional communications. The printer driver for Multi-Purpose tray. You can be enlarged, reduced, or painted in steps of...
Operation Guide - Page 226
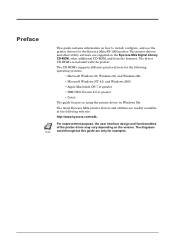
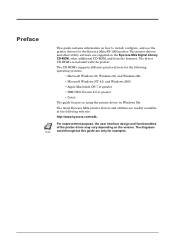
...Windows 2000 • Apple Macintosh OS 7 or greater • IBM OS/2 Version 2.0 or greater • Linux The guide focuses on using the printer driver on how to install, configure, and use the printer drivers for the Kyocera Mita FS-1900 printer. The printer drivers and other additional CD-ROM, and from the Internet. For improvement purpose, the user interface design and functionalities of...
Operation Guide - Page 227
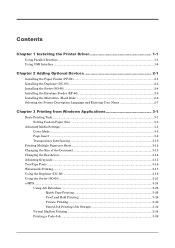
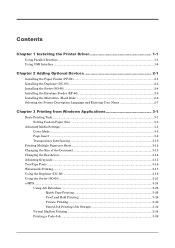
Contents
Chapter 1 Installing the Printer Driver 1-1
Using Parallel Interface...1-1 Using USB Interface ...1-8
Chapter 2 Adding Optional Devices 2-1
Installing the Paper Feeder (PF-60 2-1 Installing the Duplexer (DU-60)...2-3 Installing the Sorter (SO-60) ...2-4 Installing the Envelope Feeder (EF-60 2-5 Installing the Microdrive (Hard Disk 2-6 Selecting the Printer Description Language and ...
Operation Guide - Page 228
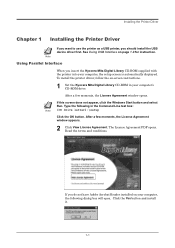
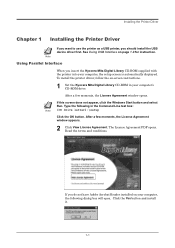
... Run.
To install the printer driver, follow the on page 1-8 for instruction. Note
Using Parallel Interface
When you should install the USB device driver first. Read the terms and conditions. Click the Yes button and install it.
1-1 Installing the Printer Driver
Chapter 1 Installing the Printer Driver
If you want to use the printer as a USB printer, you insert the Kyocera Mita Digital...
Operation Guide - Page 229
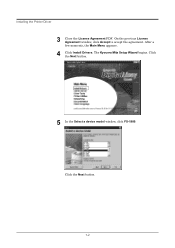
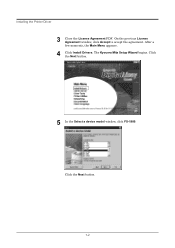
After a few moments, the Main Menu appears.
4 Click Install Drivers.
The Kyocera Mita Setup Wizard begins. Click the Next button.
1-2 On the previous License Agreement window, click Accept to accept the agreement. Click the Next button.
5 In the Select a device model window, click FS-1900. Installing the Printer Driver
3 Close the License Agreement PDF.
Operation Guide - Page 233
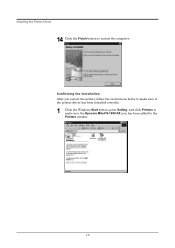
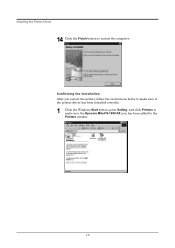
Installing the Printer Driver
14 Click the Finish button to the Printers window.
1-6
Confirming the Installation After you restart the printer, follow the instructions below to make sure if the printer driver has been installed correctly.
1 Click the Windows Start button, point Setting, and click Printers to make sure the Kyocera Mita FS-1900 KX icon has been added to restart the computer.
Operation Guide - Page 234
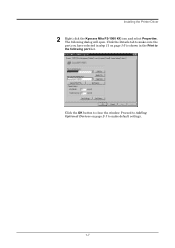
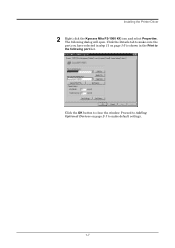
... OK button to make sure the port you have selected in step 11 on page 2-1 to close the window. Click the Details tab to make default settings.
1-7 The following port list. Installing the Printer Driver
2 Right click the Kyocera Mita FS-1900 KX icon and select Properties.
Operation Guide - Page 235
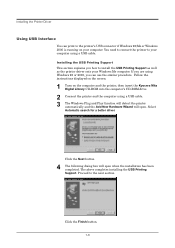
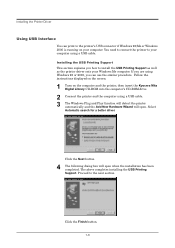
... and the printer, then insert the Kyocera Mita Digital Library CD-ROM into the computer's CD-ROM drive
2 Connect the printer and the computer using a USB cable. Follow the instructions displayed on the screen.
1 Turn on your computer.
You need to connect the printer to the next section. Select Automatic search for a better driver.
Installing the Printer Driver
Using USB...
Operation Guide - Page 236
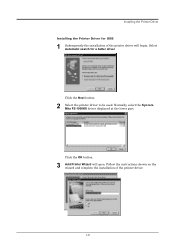
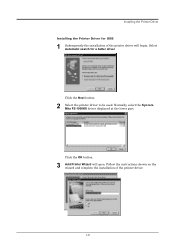
... begin.
Click the Next button.
2 Select the printer driver to be used. Follow the instructions shown on the wizard and complete the installation of the printer driver will open. Installing the Printer Driver Installing the Printer Driver for a better driver. Normally, select the Kyocera Mita FS-1900KX driver displayed at the lower part. Select Automatic search for USB
1 Subsequently the...
Operation Guide - Page 237
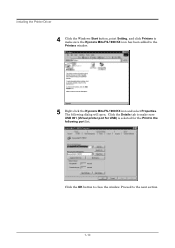
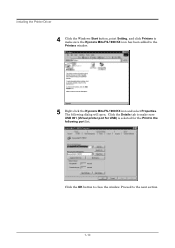
Installing the Printer Driver
4 Click the Windows Start button, point Setting, and click Printers to make sure USB 001 (Virtual printer port for USB) is selected for the Print to the following dialog will open. Proceed to close the window. Click the Details tab to make sure the Kyocera Mita FS-1900 KX icon has been added to the Printers window.
5 Right...
Operation Guide - Page 238


... defaults on option units installed on the Kyocera Mita FS-1900 KX icon and then click
Properties.
Setting made in this way will describe the printer settings in the Device Settings window. The Device Settings tab enables you have attached one or more detail. Adding Optional Devices
Chapter 2
Adding Optional Devices
This section explains how to setup optional devices such as paper...
Operation Guide - Page 244


The default setting is displayed.
3 Click the Device Settings tab.
2-7 Adding Optional Devices
Selecting the Printer Description Language and Entering User Name
Select the printer description language adequate for the data to be printed ... dialog box is PCL XL.
1 Browse through Windows Start > Settings > Printers. 2 Right click on the Kyocera Mita FS-1900 KX icon and then click
Properties.
Operation Guide - Page 246


... application for the document into the printer's paper cassette.
If not, set paper, refer to the Installation Guide. The following example shows how to print a Word document.
3 Select Print from the File menu of the proper size. The Print dialog box will appear.
7 4
5
6
4 From the Name drop down list, select Kyocera Mita FS-1900 KX printer if it is required to...
Kyocera FS 1900 Reviews
Do you have an experience with the Kyocera FS 1900 that you would like to share?
Earn 750 points for your review!
We have not received any reviews for Kyocera yet.
Earn 750 points for your review!
