Sony VGN-NS240E Support Question
Find answers below for this question about Sony VGN-NS240E - VAIO NS Series.Need a Sony VGN-NS240E manual? We have 1 online manual for this item!
Question posted by Grandmom967 on August 21st, 2018
Restore To Factory Settings
restore factory settings
Current Answers
There are currently no answers that have been posted for this question.
Be the first to post an answer! Remember that you can earn up to 1,100 points for every answer you submit. The better the quality of your answer, the better chance it has to be accepted.
Be the first to post an answer! Remember that you can earn up to 1,100 points for every answer you submit. The better the quality of your answer, the better chance it has to be accepted.
Related Sony VGN-NS240E Manual Pages
User Guide - Page 3


... Monitors Function ...73 Connecting an External Microphone ...76 Connecting a Universal Serial Bus (USB) Device...77 Connecting a Printer ...80 Connecting an i.LINK Device ...81
Customizing Your VAIO Computer ...83 Setting the Password ...84 Setting Up Your Computer with the VAIO Control Center 89 Using the Power Saving Modes ...90 Managing Power with the...
User Guide - Page 7


... the hardware and software configurations of your computer. Contains an overview of your VAIO computer.
n7 N Before Use
Documentation
Your documentation includes printed information and user ... your VAIO computer. To view the online specifications: 1 Connect to the Internet. 2 Go to web sites described in Brazil
Explains features of components connection, set-up information...
User Guide - Page 8
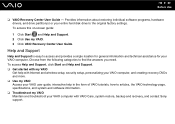
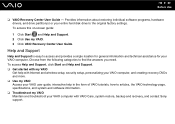
...specifications, and system and software information. ❑ Troubleshoot my VAIO Maintain and troubleshoot your entire hard disk drive to the original factory settings. Provides information about restoring individual software programs, hardware drivers, and drive partition(s) or your VAIO computer with VAIO Care, system restore, backup and recovery, and contact Sony support. Help and Support...
User Guide - Page 11


...time, do not connect any other hardware that did not originally come with only the supplied accessories connected and set up your computer with your computer. Before starting your computer for example, a printer, an external hard disk... (page 29) Be sure to get started using your VAIO computer. ! n 11 N Getting Started
Getting Started
This section describes how to start up your system.
User Guide - Page 27


... OK. n 27 N Getting Started To set the battery life conserving wallpaper
1 Click Start, All Programs, and VAIO Control Center. 2 Click Display and then Long Battery Life Wallpaper Setting. 3 Click Set Long Battery Life Wallpaper. Using the Battery Life Conserving Wallpaper
You can conserve your battery life just by setting the specific wallpaper as your desktop...
User Guide - Page 33


... right edge of the touch pad to scroll vertically. To change the touch pad settings, click Start, All Programs, VAIO Control Center, Keyboard and Mouse and Pointing Device.
! Be sure to connect ...object. In many applications, this action displays a shortcut menu.
n 33 N Using Your VAIO Computer
Action
Point Click Double-click Right-click Drag Scroll
Description
Slide your finger on the ...
User Guide - Page 36


.... See the help file included with the software for more features. n 36 N Using Your VAIO Computer
Capturing Still Images
To capture a still image
1 Click Start, All Programs, ArcSoft WebCam Companion...the main window.
✍
When capturing an image in a dark place, click the WebCam Settings icon after step 2 and select the low light or low light compensation option in the viewfinder. ...
User Guide - Page 37


...pane of the main window.
✍
When capturing a movie in a dark place, click the WebCam Settings icon after step 2 and select the low light or low light compensation option in the viewfinder. 4... file included with the software for more features. n 37 N Using Your VAIO Computer
Capturing Movies
To capture a movie
1 Click Start, All Programs, ArcSoft WebCam Companion 2, and WebCam Companion 2...
User Guide - Page 42


... copyright protected Blu-ray Disc media.
Region settings are not compliant with other side.
USING NON-COMPLIANT DISCS CAN CAUSE FATAL DAMAGE TO YOUR VAIO PC OR CREATE SOFTWARE CONFLICTS AND CAUSE SYSTEM... continuously, you need to standard definition or prohibit analog video output. If the region setting on the optical disc drive does not match the region coding on the disc package...
User Guide - Page 54
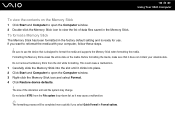
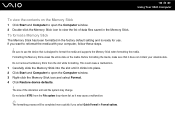
...data. To format a Memory Stick
The Memory Stick has been formatted in the factory default setting and is designed to use . This could cause a malfunction. 1 Carefully slide ... window. 3 Right-click the Memory Stick icon and select Format. 4 Click Restore device defaults. ! If you select Quick Format in the Memory Stick. Do ...Using Your VAIO Computer
To view the contents on the media.
User Guide - Page 60


n 60 N Using Your VAIO Computer
Using the Internet
Before using the wireless LAN function, you connect your computer to set up devices required for more information. ! The following... against online threats. When you need to sign up with an Internet Service Provider (ISP) and set up For detailed information on devices required for the Internet and how to connect your computer to the...
User Guide - Page 61


...
1 Plug one end of these connections may not work with your computer.
n 61 N Using Your VAIO Computer
✍
Your computer does not work with a built-in modem. The Connect to the Internet ...of the phone cable (1) into the modem port 2 Plug the other end into the wall jack (2).
To set up a dial-up connection to the Internet
1 Click Start and Control Panel. 2 Click Connect to the...
User Guide - Page 62


... fire. - Do not plug a telephone cable into the network (Ethernet) port. n 62 N Using Your VAIO Computer
Using the Network (LAN)
You can be connected to 1000BASE-T/100BASE-TX/10BASE-T-type networks with the default settings. ! For detailed settings and devices needed to connect to the network, ask your network administrator.
✍
Your computer...
User Guide - Page 63


... use the wireless LAN function, you move from one place to turn on ad-hoc networks. For setting up the wireless LAN function. You cannot select the 5 GHz band, which a user can still ...To open Windows Help and Support, click Start and Help and Support.
!
n 63 N Using Your VAIO Computer
Using the Wireless LAN (WLAN)
Using the Sony Wireless LAN (WLAN), all normal Ethernet connectivity, but...
User Guide - Page 83


... learn how to change the main settings of your VAIO computer. n 83 N Customizing Your VAIO Computer
Customizing Your VAIO Computer
This section briefly describes how to use and customize the look of your Sony software and utilities.
❑ Setting the Password (page 84) ❑ Setting Up Your Computer with the VAIO Control Center (page 89) ❑ Using...
User Guide - Page 85


... to Enabled. 7 Press the < or , key to display the Security tab, select Set Machine Password, and then press the Enter key. 4 On the password entry screen, enter the password twice and press the Enter key. n 85 N Customizing Your VAIO Computer
To add the power-on password (machine password)
1 Turn on the computer...
User Guide - Page 86


... spaces) long. 6 Press the < or , key to display the Security tab, select Set User Password, and then press the Enter key. 5 On the password entry screen, enter ...VAIO Computer
To add the power-on the computer. 2 Press the F2 key when the VAIO logo appears. At the confirmation prompt, press the Enter key. The BIOS setup screen appears. Make sure you set the machine password before setting...
User Guide - Page 87


...power-on password (machine password)
1 Turn on the computer. 2 Press the F2 key when the VAIO logo appears. To remove the password, leave the Enter New Password and Confirm New Password fields blank ...and press the Enter key. 6 Press the < or , key to display the Security tab, select Set Machine Password, and then press the Enter key. 5 On the password entry screen, enter the current password...
User Guide - Page 88


... blank and press the Enter key. 6 Press the < or , key to display the Security tab, select Set User Password, and then press the Enter key. 5 On the password entry screen, enter the current password once...and a new password twice, and then press the Enter key. n 88 N Customizing Your VAIO Computer
To change or remove the power-on password (user password)
1 Turn on the computer. 2 Press the F2...
User Guide - Page 143
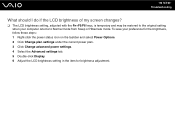
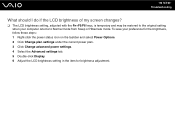
.... 5 Double-click Display. 6 Adjust the LCD brightness setting in the item for brightness adjustment. n 143 N Troubleshooting
What should I do if the LCD brightness of my screen changes?
❑ The LCD brightness setting, adjusted with the Fn+F5/F6 keys, is temporary and may be restored to Normal mode from Sleep or Hibernate mode.
Similar Questions
How Adjust Brightness On Sony Vgn-ns240e
(Posted by selmkraj 9 years ago)
How To Replace Hard Drive On A Sony Vaio Laptop Vgn-z850g
(Posted by YAStonyn 9 years ago)
Sony Vgn-ns240e - Vaio Ns Series Manuals
(Posted by sharon87 10 years ago)
Tried A Factory Restore And Got Error 320,and 330 Now No Operating Software On C
(Posted by rebelinprice 12 years ago)
I Am Having Problem With The Motherboard Problem Of Sony Vaio Laptop Vgn-ns140e.
Please send me the details
Please send me the details
(Posted by KAPIL 12 years ago)

