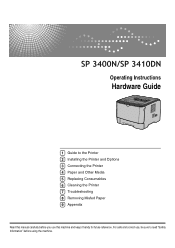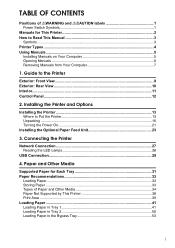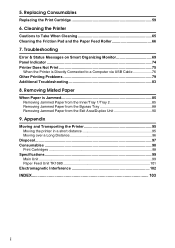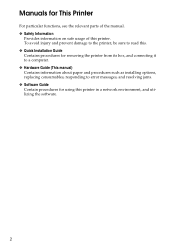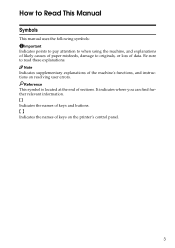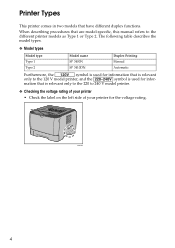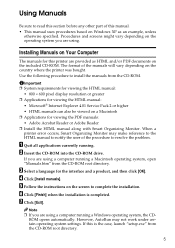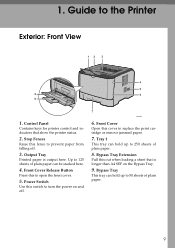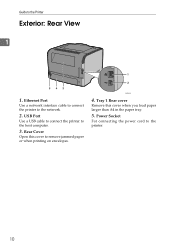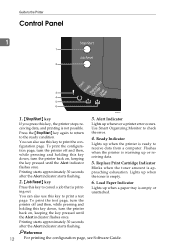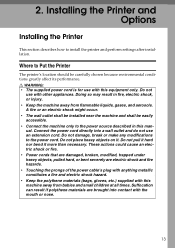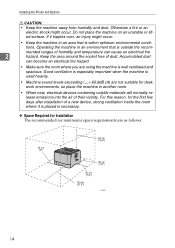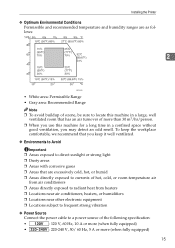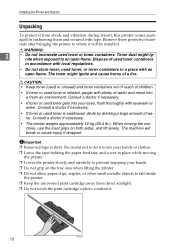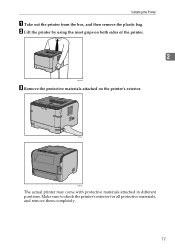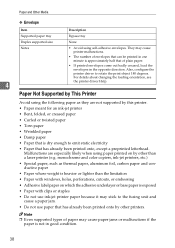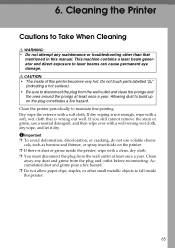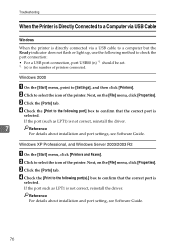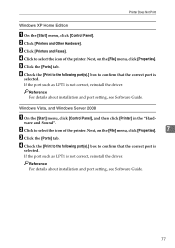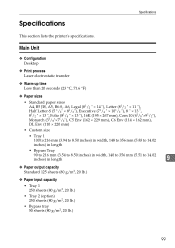Ricoh Aficio SP 3410DN Support Question
Find answers below for this question about Ricoh Aficio SP 3410DN.Need a Ricoh Aficio SP 3410DN manual? We have 1 online manual for this item!
Question posted by mpompa on October 6th, 2011
I Can't Fax. Why?
The person who posted this question about this Ricoh product did not include a detailed explanation. Please use the "Request More Information" button to the right if more details would help you to answer this question.
Current Answers
Answer #1: Posted by freginold on December 23rd, 2011 8:56 AM
The Aficio SP 3410DN doesn't have the capability to fax -- it is only a printer. In order to fax, you'll have to purchase a separate fax machine.
Related Ricoh Aficio SP 3410DN Manual Pages
Similar Questions
Printer Ricoh Aficio Sp 3410dn Is Not In List Of Printers In Windows 7 How To In
(Posted by Anonymous-140857 9 years ago)
How To Print A Configuration Page Ricoh Aficio Sp 3410dn
(Posted by Amsuz 10 years ago)
I Have A Aficio Sp C311n Laser Printer With A Memory Overflow Error. Please Hel
(Posted by housewrightm 11 years ago)
How Do I Remove Static Ip Address From My Sp 3410dn?
I recently changed my internet service provider, and my new ISP provides a router with different sub...
I recently changed my internet service provider, and my new ISP provides a router with different sub...
(Posted by capone90 11 years ago)
My Ricoh Ap2610 Laser Printer Will Not Support My New Pc Using Windows 7.
does ricoh have any driver or other means to make my ap-2610 laser printer work with my Windows 7 ne...
does ricoh have any driver or other means to make my ap-2610 laser printer work with my Windows 7 ne...
(Posted by jclcpallc 12 years ago)