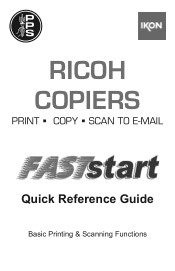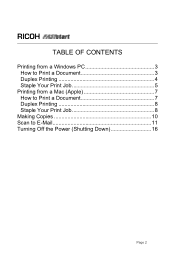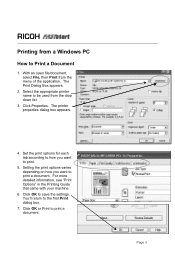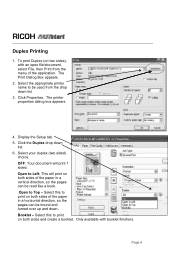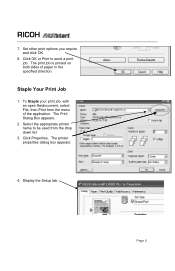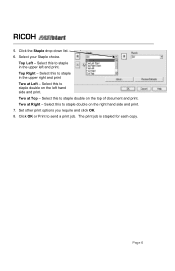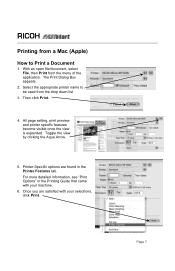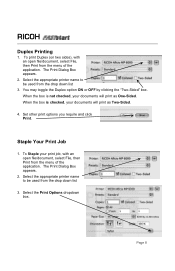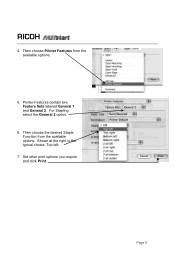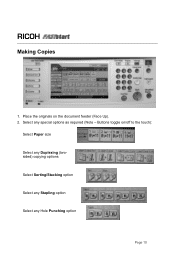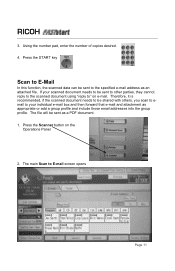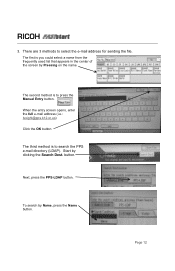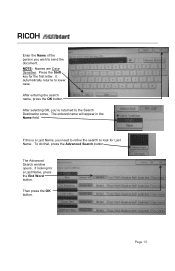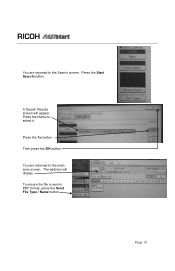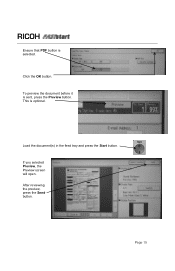Ricoh Aficio MP C2051 Support Question
Find answers below for this question about Ricoh Aficio MP C2051.Need a Ricoh Aficio MP C2051 manual? We have 1 online manual for this item!
Question posted by sundbergna on July 29th, 2013
Duplexing Special Paper Types
How can I get a Ricoh Aficio MPC2051 to duplex card stock or glossy heavy weight paper? I gave up trying to do it with the bypass tray, but even a regular paper tray will not work. As soon as I select card stock or glossy paper, it switches it back to one sided printing. If I leave the paper type as standard, it either jams, won't print, or creates a poor quality copy.
Requests for more information
Request from sundbergna on July 29th, 2013 10:56 AM
This is actually quite a large multi-function copier. I am confused as to why the options are available if it cannot perform the function. Are you sure you're referring to an Aficio MP C2051?
This is actually quite a large multi-function copier. I am confused as to why the options are available if it cannot perform the function. Are you sure you're referring to an Aficio MP C2051?
Current Answers
Answer #1: Posted by freginold on July 29th, 2013 10:48 AM
Hi, the copier won't duplex those types of paper because it creates problems when the paper has to make all of the turns and curves required to invert the paper. You could try printing on one side, then loading the paper upside-down and printing on the other side, but when doing this you run the risk of increased jamming and image quality problems. That copier is a low-volume machine, not designed for handling heavy paper types for double-siding. You would need a larger copier for that.
Related Ricoh Aficio MP C2051 Manual Pages
Similar Questions
My Ricoh Aficio Mp C2051 Will Not Print A Test Page After I Down Load Drivers
(Posted by holdgabrig 9 years ago)
Card Stock
How do I change the thickness of the paper to accomodate card stock. I know it has to be changed fro...
How do I change the thickness of the paper to accomodate card stock. I know it has to be changed fro...
(Posted by linda30739 10 years ago)
New Unit Will Not Print At All Both Trays Full Paper. Error: Bypass Tray Empty.
Brand new machine. Can't print anything. Both standard tray and 250 sheet tray have paper. Error mes...
Brand new machine. Can't print anything. Both standard tray and 250 sheet tray have paper. Error mes...
(Posted by skigr8 12 years ago)