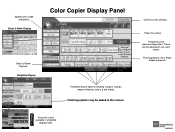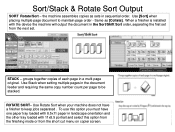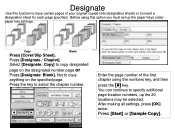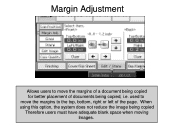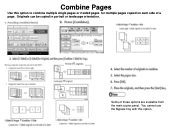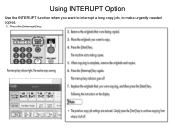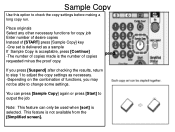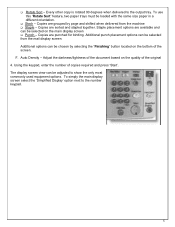Ricoh Aficio MP 5001 Support Question
Find answers below for this question about Ricoh Aficio MP 5001.Need a Ricoh Aficio MP 5001 manual? We have 4 online manuals for this item!
Question posted by oathpcr on September 9th, 2013
How Do I Use The Scanner Option On A Ricoh Aficio Mp 5001
Current Answers
Answer #1: Posted by freginold on April 22nd, 2014 7:47 PM
- How to set up scan to email on a Ricoh Aficio MP series copier
This article will help you save email addresses to the address book once you have it set up:
- How to add an email address to a Ricoh Aficio MP series copier
To set up scanning to a folder, you will first need to create a folder on your computer and share it. The steps for doing this vary greatly depending on what operating system you are using (Windows XP, Windows 8, Mac OS X 10.6, etc.).
This article will guide you through setting up a shared folder in Windows XP:
- How to create a shared folder in Windows XP
Once you have created and shared the folder, this article will show you how to link to that folder from the copier:
- How to link to a network share folder from a Ricoh Aficio MP series copier
Here are instructions for how to scan once you have it all set up:
- Press the Scanner button
- Place your document(s) in the document feeder or on the glass
- Select the Email or Folder tab, if the one you want isn't already selected
- Select a destination from the list of programmed destinations, or enter a new one using the Manual Entry button
- Select any original settings you want to change (double sided, color, etc.)
- Press the Start button