Lexmark X9350 Support Question
Find answers below for this question about Lexmark X9350.Need a Lexmark X9350 manual? We have 3 online manuals for this item!
Question posted by Sharonpointer77 on August 30th, 2011
Why Is My Printer Saying Cartridge Error 1203 And Wont Let Me Print
The person who posted this question about this Lexmark product did not include a detailed explanation. Please use the "Request More Information" button to the right if more details would help you to answer this question.
Current Answers
There are currently no answers that have been posted for this question.
Be the first to post an answer! Remember that you can earn up to 1,100 points for every answer you submit. The better the quality of your answer, the better chance it has to be accepted.
Be the first to post an answer! Remember that you can earn up to 1,100 points for every answer you submit. The better the quality of your answer, the better chance it has to be accepted.
Related Lexmark X9350 Manual Pages
User's Guide - Page 3
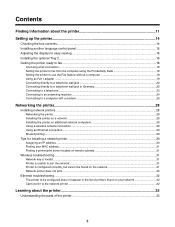
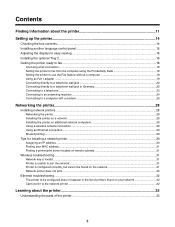
... join the network ...31 Printer is configured correctly, but cannot be found on the network 31 Network printer does not print ...32
Ethernet troubleshooting...32 The printer to be configured does not appear in the list of printers found on your network 32 Cannot print to the network printer...32
Learning about the printer 33
Understanding the parts...
User's Guide - Page 7
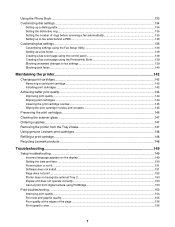
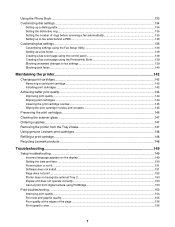
... ...140
Maintaining the printer 142
Changing print cartridges...142 Removing a used print cartridge ...142 Installing print cartridges ...142
Achieving better print quality...144 Improving print quality ...144 Aligning print cartridges...144 Cleaning the print cartridge nozzles...145 Wiping the print cartridge nozzles and contacts 145
Preserving the print cartridges...146 Cleaning the scanner...
User's Guide - Page 14
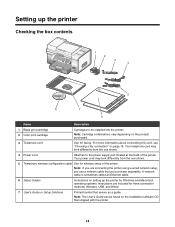
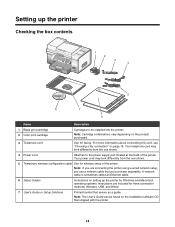
... shown.
4 Power cord
Attaches to be found on setting up the printer
Checking the box contents
1 2 3 4
5
8
7
6
Name
Description
1 Black print cartridge 2 Color print cartridge
Cartridges to the power supply port located at the back of the printer.
Note: The User's Guide can be installed into the printer. Your power cord may look differently from the one shown.
5 Temporary...
User's Guide - Page 49
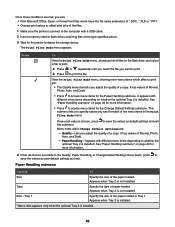
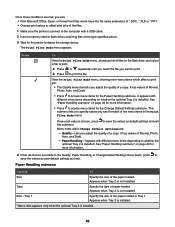
... on whether the optional Tray 2 is installed. Type
Specify the type of Normal, Photo, Auto, and Draft.
• Press to access menu items for the printer to print.
Appears when Tray 2 is installed.
49 Appears when Tray 2 is installed.
1 Menu item appears only when the optional Tray 2 is not installed.
Once each...
User's Guide - Page 96
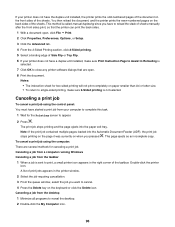
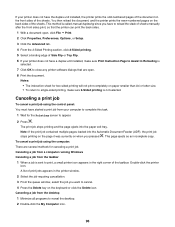
... computer to reveal the desktop. 2 Double-click the My Computer icon.
96 Canceling a job from the taskbar
1 When a job is sent to print, a small printer icon appears in the printer window.
2 Select the job requiring cancellation. 3 From the queue window, select the job you have to reload the stack of sheets manually after...
User's Guide - Page 98
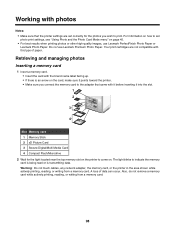
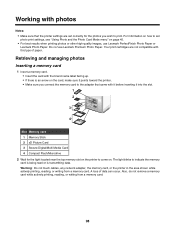
Your print cartridges are set photo print settings, see "Using Photo and the Photo Card Mode menu" on page 45.
• For best results when printing photos or other high-quality images...
Warning: Do not touch cables, any network adapter, the memory card, or the printer in the area shown while actively printing, reading, or writing from a memory card.
98 Working with photos
Notes:
•...
User's Guide - Page 100
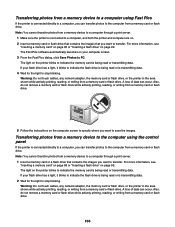
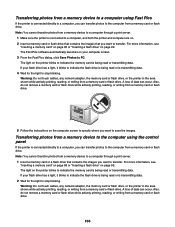
...not touch cables, any network adapter, the memory card or flash drive, or the printer in the area shown while actively printing, reading, or writing from a memory card or flash drive.
If your computer ...touch cables, any network adapter, the memory card or flash drive, or the printer in the area shown while actively printing, reading, or writing from a memory card or flash drive. Note: You ...
User's Guide - Page 104
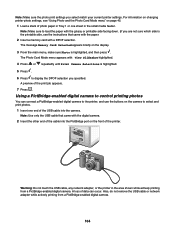
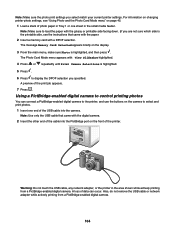
..., make sure Photo is highlighted.
5 Press .
6 Press to display the DPOF selection you select match your current printer settings. Note: Make sure to load the paper with View Slideshow highlighted.
4 Press or repeatedly until Print Camera Selections is highlighted, and then press . Note: Use only the USB cable that came with a DPOF...
User's Guide - Page 105
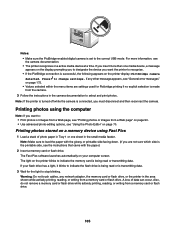
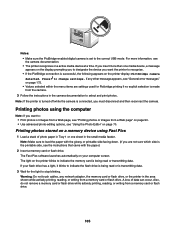
..., see "General error messages" on page 175.
• Values selected within the menu items are not sure which side is made from a Web page" on page 90. • Use advanced photo-editing options, see the camera documentation.
• The printer recognizes one sheet in the camera documentation to : • Print photos or images...
User's Guide - Page 110
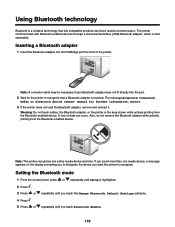
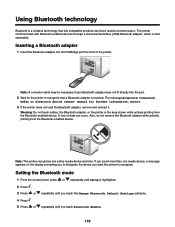
... you reach Bluetooth Enable.
110
Warning: Do not touch cables, the Bluetooth adapter, or the printer in the area shown while actively printing from the Bluetooth-enabled device. Setting the Bluetooth mode
1 From the control panel, press or repeatedly until you insert more than one active media device ...
User's Guide - Page 111
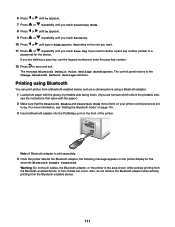
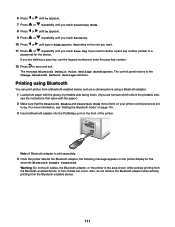
...-enabled device such as a camera phone using Bluetooth
You can occur. A loss of the printer. Warning: Do not touch cables, the Bluetooth adapter, or the printer in the area shown while actively printing from the Bluetooth-enabled device.
111 Printing using a Bluetooth adapter. 1 Load photo paper with the glossy or printable side facing down...
User's Guide - Page 144
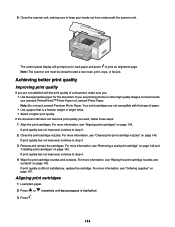
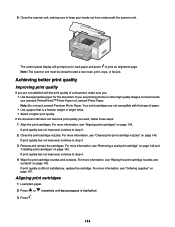
... a paper that is a heavier weight or bright white. • Select a higher print quality. For more information, see "Cleaning the print cartridge nozzles" on page 142. For more information, see "Removing a used print cartridge" on page 142 and "Installing print cartridges" on page 145. Aligning print cartridges
1 Load plain paper. 2 Press or repeatedly until Maintenance is still not...
User's Guide - Page 147
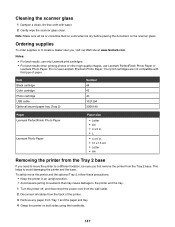
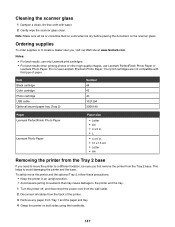
... Premium Photo Paper. Your print cartridges are not compatible with water. 2 Gently wipe the scanner glass clean. Note: Make sure all cables from the back of paper. Do not use Lexmark PerfectFinish Photo Paper or
Lexmark Photo Paper. This helps to locate a dealer near you first remove the printer from Tray 1 and the...
User's Guide - Page 148
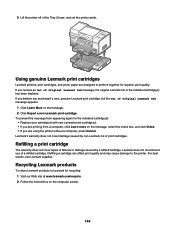
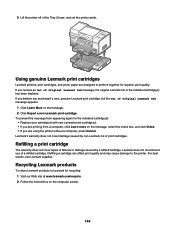
Using genuine Lexmark print cartridges
Lexmark printers, print cartridges, and photo paper are using the printer without a computer, press Cancel. Lexmark's warranty does not cover damage caused by a refilled cartridge.
Refilling a cartridge can affect print quality and may cause damage to perform together for superior print quality.
Recycling Lexmark products
To return Lexmark products ...
User's Guide - Page 155
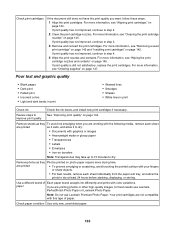
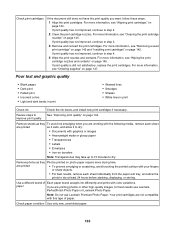
..., see "Aligning print cartridges" on page 144. If print quality has not improved, continue to step 4. 4 Wipe the print nozzles and contacts. If print quality is still not satisfactory, replace the print cartridges. Remove sheets as it exits, and allow the prints to step 2. 2 Clean the print cartridge nozzles.
For more information, see "Wiping the print
cartridge nozzles and contacts...
User's Guide - Page 165
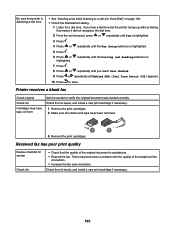
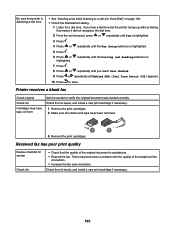
... tape on page 129. • Check the Dial Method setting.
1 Listen for sender
Check ink
• Check that printer is highlighted.
5 Press .
6 Press or highlighted. Check the ink levels, and install a new print cartridge if necessary.
165
There may have been a problem with the quality of the original document is highlighted.
3 Press .
4 Press...
User's Guide - Page 177
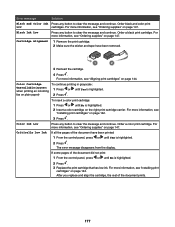
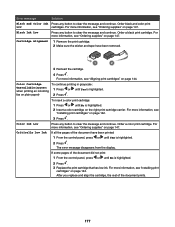
...has low ink. If all the pages of the document prints.
177 The error message disappears from the display. For more information, see "Ordering supplies" on the right print cartridge carrier.
Order a color print cartridge. Cartridge Alignment
1 Remove the print cartridge. 2 Make sure the sticker and tape have been printed: 1 From the control panel, press or until No is highlighted...
User's Guide - Page 178
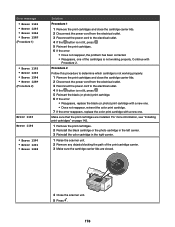
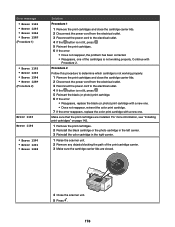
... reinsert the color print cartridge. 7 If the error reappears, replace the color print cartridge with
Procedure 2.
Error message • Error 1102 • Error 1203 • Error 1204 • Error 120F
(Procedure 1)
• Error 1102 • Error 1203 • Error 1204 • Error 120F (Procedure 2)
Error 1103 Error 1104
• Error 1200 • Error 1201 • Error 1208
Solution...
User's Guide - Page 194
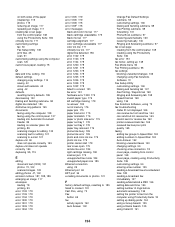
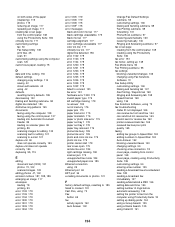
...printing 93 error 1102 178 error 1103 178 error 1104 178 error 1200 178 error 1201 178 error 1203 178 error 1204 178
error 1205 179 error 1206 179 error 1208 178 error 120F 178 error messages
black and color ink low 177 black cartridge unavailable 176 black ink low 177 cartridge alignment 177 color cartridge...rings before automatic answering 135 setting the printer to fax from the computer using ...
User's Guide - Page 198
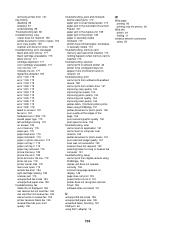
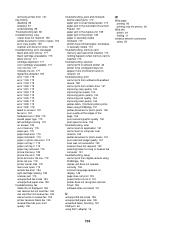
... error 184 right cartridge missing 180 scanner jam 175 unsupported fax mode 184 unsupported paper size 185 troubleshooting, fax Caller ID not displayed 166 can receive but not send fax 164 can send but not receive fax 163 cannot send or receive fax 162 printer receives blank fax 165 received fax has poor print...
Similar Questions
Printer In The Network Wont Power Up And Battery Make Constant Pitchy Noise
(Posted by avene 11 years ago)
How Can I Make The Print Darker On My Lexmark X9350 Printer
The print is very faint on my lexmark x9350
The print is very faint on my lexmark x9350
(Posted by Lilannwilliams 12 years ago)
I Cannot Print, The Printer Says Cartridge Error #1203. What Do I Do To Correct
(Posted by sandyhartman101 12 years ago)

