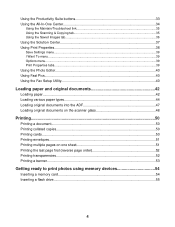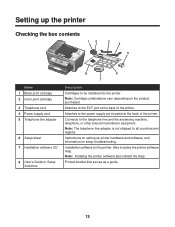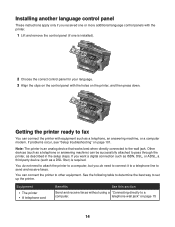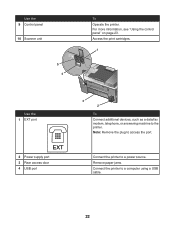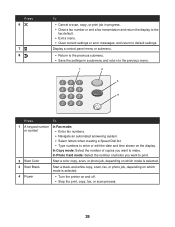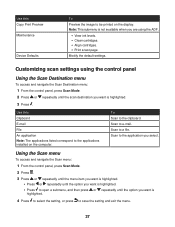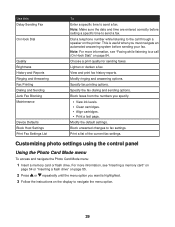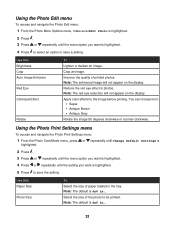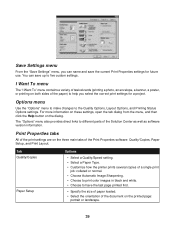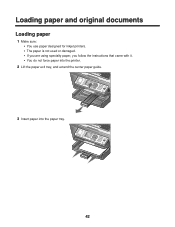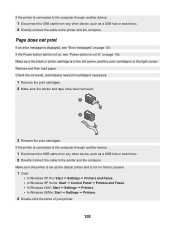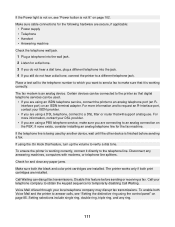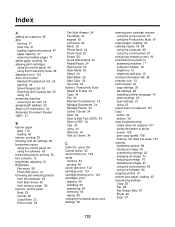Lexmark X8350 Support Question
Find answers below for this question about Lexmark X8350 - X Color Inkjet.Need a Lexmark X8350 manual? We have 2 online manuals for this item!
Question posted by alexandriamcelhannon on September 25th, 2014
Www.lexmarkx8350 Ipaddress
Im having trouble locating the ip address fir my printer
Current Answers
Related Lexmark X8350 Manual Pages
Similar Questions
I Have An Scanner Feilure 844.02. How To Solve This?
My lexmark X264dn show me that messege, and have no idea what to do
My lexmark X264dn show me that messege, and have no idea what to do
(Posted by haizpuruab 11 years ago)
Scan Glass Size For Lexmark X8350
What size is the scan glass size on a Lexmark X8350 need to replace it.
What size is the scan glass size on a Lexmark X8350 need to replace it.
(Posted by Tim8094 11 years ago)
Iam Looking For Manual For Lexmark X8350
(Posted by tabongenterprisesinc 12 years ago)
Installation Of A Printer Lexmark X8350 All In One ?
I want to reinstall my lexmark printer all in one X8350 series, I've recently installed windows 7 be...
I want to reinstall my lexmark printer all in one X8350 series, I've recently installed windows 7 be...
(Posted by trevorwalker 12 years ago)